Microsoft stopped supporting Windows 7 in January 2020. Since then, many users have been upgrading from Windows 7 to Win 10. To retain their files before upgrading, some users might have backed up folders to USB flash drives.
However, it’s not always essential to back up files before upgrading to one Windows platform from another. If you’ve just upgraded your OS without formatting the hard drive, you might notice the Windows.old folder on your C: drive’s root directory. Windows.old is a folder that includes all the files from the previous Windows installation you just upgraded from. Therefore, the Windows.old folder is a backup copy of a previous Windows installation that will include the files that were in your user folder before upgrading.
You’ll be able to find the Windows.old folder in File Explorer for 30 days after upgrading your platform. Thus, Windows.old is only a temporary folder that remains on your hard drive for a month. So, you can only recover user files from that folder for a month after upgrading before it gets erased. If you need to recover some files in that folder, check out the Windows old restore methods below.
Part 1: How to Restore Windows.old Files
1. Manually Copy and Paste Files From the Windows.old folder
Step 1: You can manually copy individual files, or whole subfolders, in the Windows.old folder and paste them elsewhere. To do that, you’ll first need to open File Explorer, which you can do by pressing the Windows and E keys at the same time.
Step 2: Click “This PC” on the left of File Explorer.
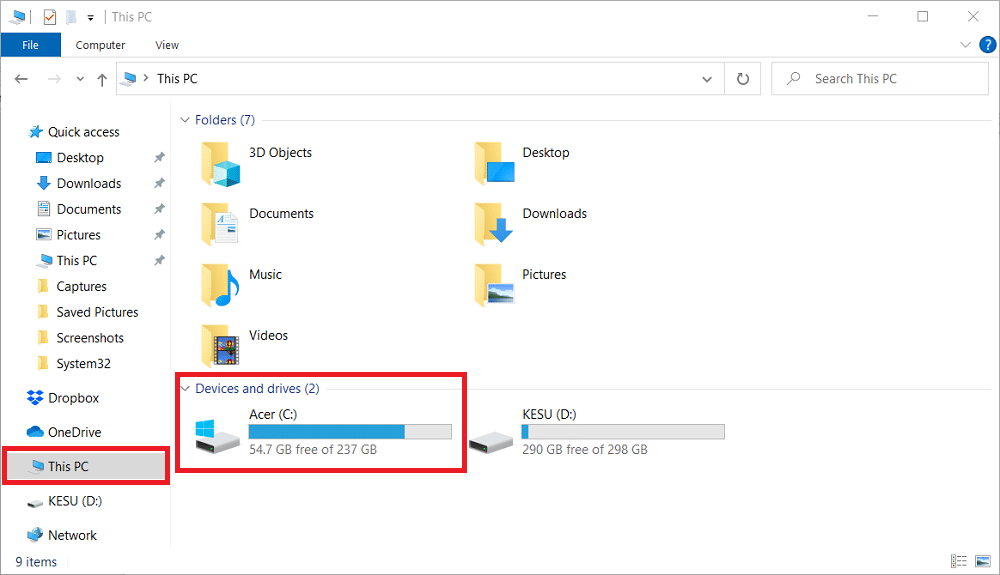
Step 3: Then click your hard drive icon to open its directory tree.
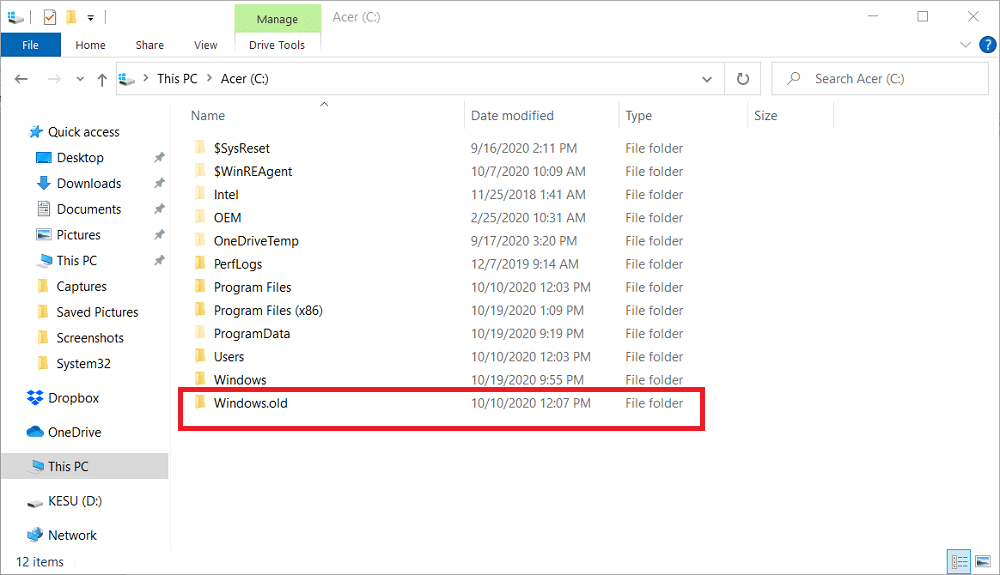
Step 4: Click Windows.old to open that folder.
Step 5: Next, click the Users folder to open it.
Step 6: Click your user name folder to open its contents.
Step 7: Right-click a file or folder to recover and select the “Copy” option.
Step 8: Alternatively, you can press the Ctrl + A hotkey to select all the subfolders and files within your user folder. Then right-click and select “Copy” on the context menu.
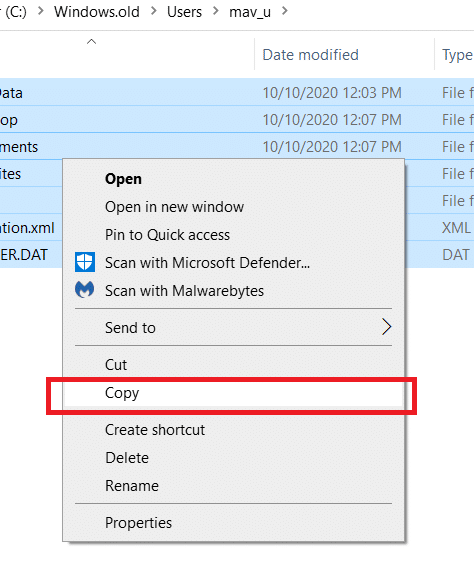
Step 9: Next, open a folder outside Windows.old in File Explorer to paste the copied items in.
Step 10: Right-click a space within the folder to select the “Paste” option.
File Explorer also includes a “Copy to” option you can copy selected files and folders with instead. Click the “Copy to” option on the Home tab after selecting your files and folders to recover. Then you can select a folder to copy (or paste) the selected items to on that option’s drop-down menu.
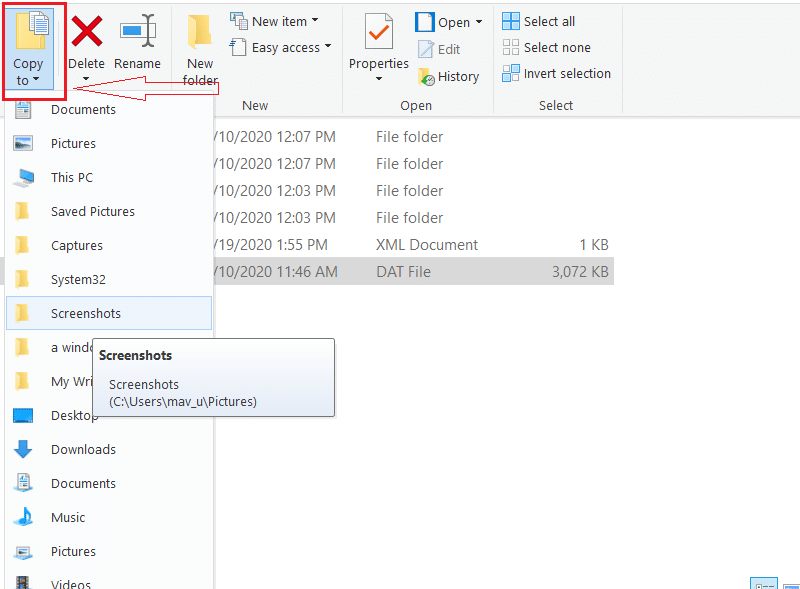
2. Check out the Recover Personal Files Troubleshooter
Alternatively, you can recover Windows old user files with Microsoft’s Recover personal files troubleshooter. That troubleshooter will automatically move your user file content within Windows.old to their equivalent directory locations outside that folder. Follow the steps below to restore Windows old files with that troubleshooter.
Step 1: Click this Recover personal files link to download the troubleshooter.
Step 2: Thereafter, open the folder you downloaded the troubleshooter to in File Explorer.
Step 3: Click windowsmigration.diagcab to open the troubleshooter’s window shown directly below.
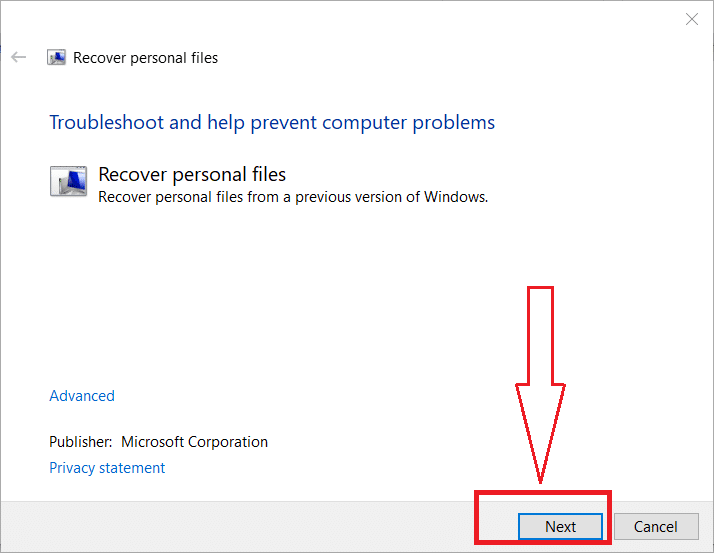
Step 4: Press the troubleshooter’s “Next” button to recover your user files from a previous Windows installation.
3. Back Up the Windows.old Folder to a USB Flash Drive
As Windows.old is only available for a month after upgrading, it might be a good idea to back up that folder to a USB flash drive. Then you can open all your user files from a USB drive or copy them over to other hard drive folders when you need them without any time restriction. However, you might need a big USB flash drive with up to 100 GB storage to fully back up Windows.old’s contents. This is how you can back up Windows.old with File History.
Step 1: First, insert a USB flash drive to back up Windows.old to.
Step 2: Click the “Type here to search” button (with the magnifying glass icon) on your taskbar.
Step 3: Enter the keyword backup in the search box.
Step 4: Next, click Backup settings to open Settings as in the snapshot directly below.
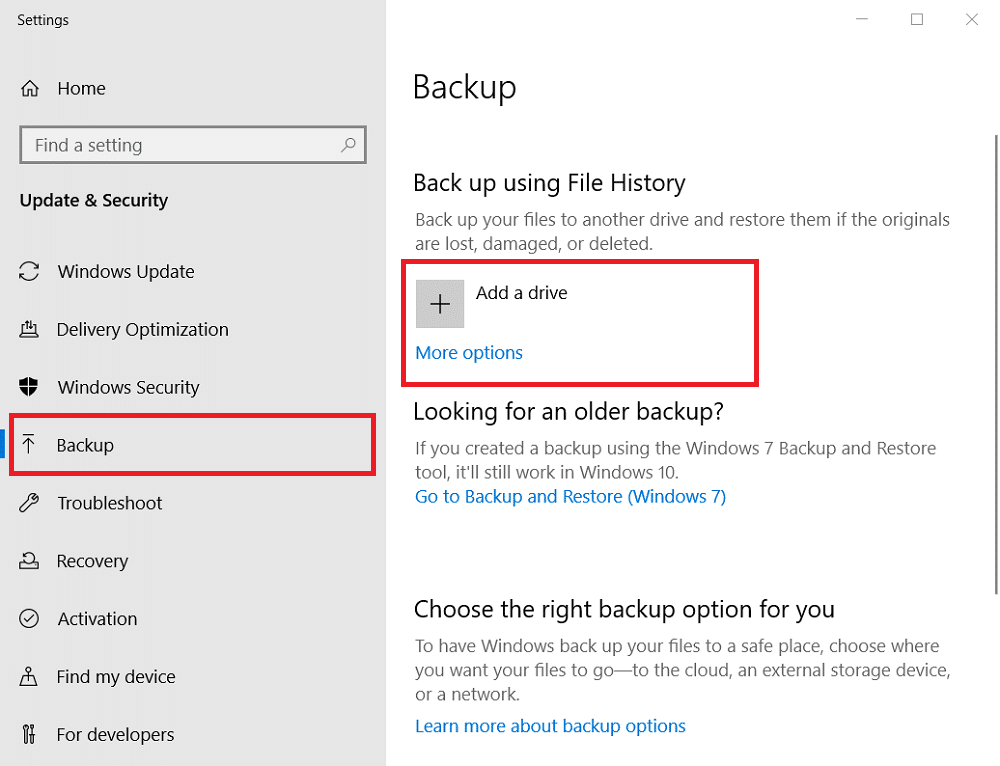
Step 5: Click the “Add a drive” option to select the inserted USB flash drive.
Step 6: Click “More options” to open the settings shown directly below.
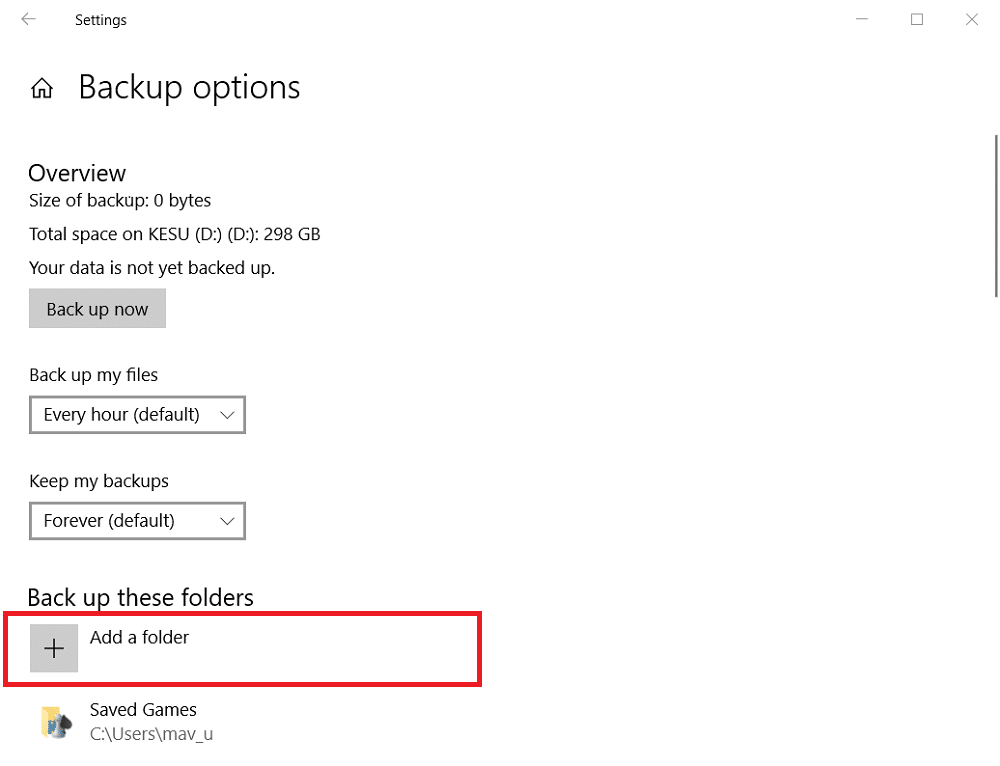
Step 7: Press the “+ Add a folder” button.
Step 8: Select the Windows.old folder. Alternatively, you could select to back up your user folder within Windows.old, which won’t need so much flash drive space.
Step 9: Press the “Choose this folder” button.
Step 10: Finally, click “Back up now” to back up the selected folder to your USB flash drive.
4. Restore Windows From Windows.old
If you preferred your previous OS after upgrading to Windows 10, you can quickly restore your old platform’s installation via the Recovery tab in Settings. Windows 10’s Recovery tab will include an option for restoring the previous platform for 30 days after you’ve upgraded to it. That option restores the previous installation from the temporary Windows.old folder. This is how you can restore Windows from Windows old with Settings’ temporary recovery option.
Step 1: To open the search tool, press the Windows key + S keyboard shortcut.
Step 2: Type in recovery to find Recovery options.
Step 3: Click Recovery options to open that Settings tab.
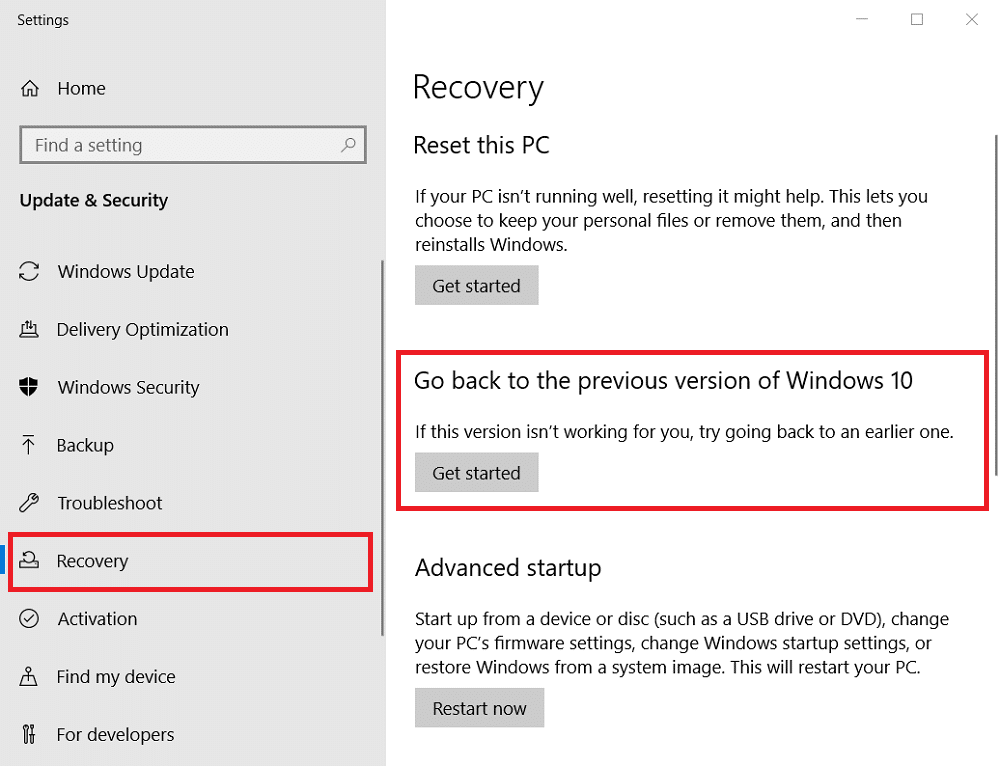
Step 4: Press the “Get started” button under the “Go back to Windows” subheading.
Step 5: Then select a checkbox answer to the question asking why you’re going back, and click the “Next” button.
Step 6: Click the “Next” buttons to proceed.
Step 7: Finally, press the “Go back to Windows” option to restore your previous platform.
Part 2: Restore Deleted Windows.old Folder Files With Software
If you can’t find Windows.old after recently upgrading to Windows 10, you’ve probably left it a little late to recover files from that folder within its one-month availability period. Nevertheless, you might still be able to recover deleted Windows.old user files with Windows data recovery software.
Tenorshare 4DDiG is one best Windows data recovery utility that might salvage erased Windows.old user files. That software enables users to recover deleted video, document, image, game saves, emails, system, and audio files from both hard drive and SSD storage. It can recover more than 1,000 deleted file formats.
Tenorshare 4DDig is available for Windows and Mac platforms. The standard version is retailing at $49.99. However, you can recover one gigabyte of data with the freeware 4DDig. Click the “First 1 GB” button on 4DDig’s webpage to download and install the freeware version.
Step 1: When you’ve downloaded and installed Tenorshare 4DDig, open that software to begin with Windows old restore process.
Step 2: You can select the first“All Data” option. And, select some of the other recovery options for videos, documents, emails, photos, and audio depending on what file types you need to restore from Windows.old.
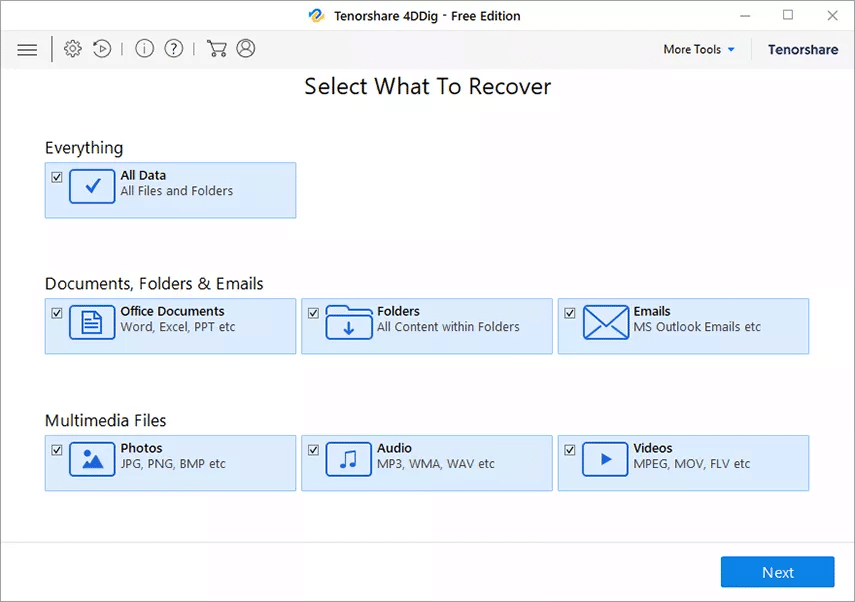
Step 4: Click “Next” to continue to drive selection.
Step 5: Select the hard drive that included the Windows.old folder.
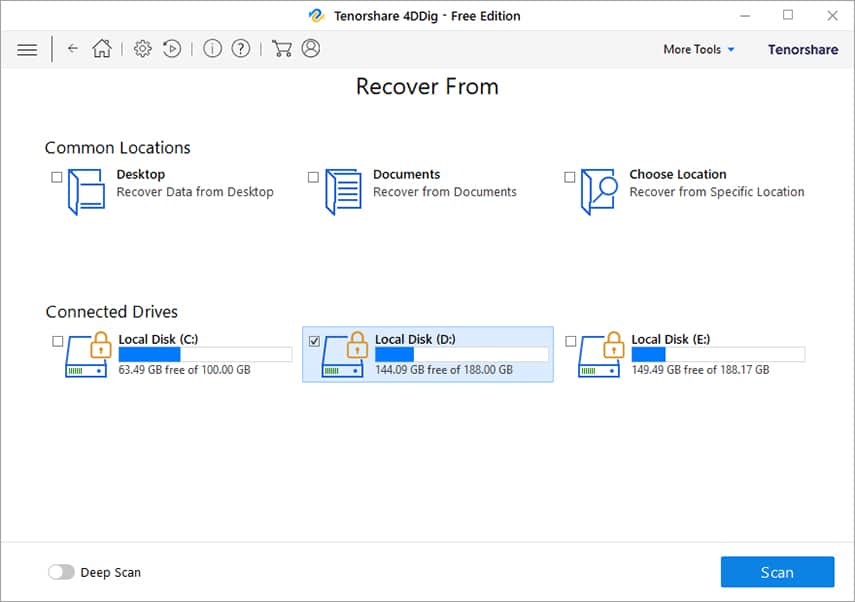
Step 6: Press the “Scan” option to start the scanning.
Step 7: Thereafter, have a look through the File Type or Tree View tabs to see if you can find any files from the deleted Windows.old folder.
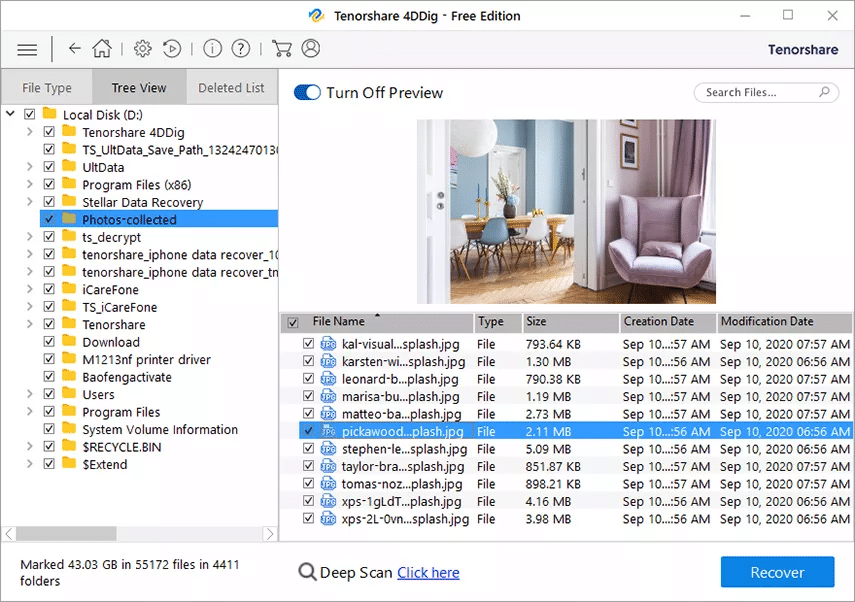
Step 8: If you can’t any find files you’re looking for, try clicking the “Deep Scan” option.
Step 9: Select files or subfolders to recover from Windows.old.
Step 10: Click the “Recover” option and wait a while. Then your deleted Windows old restored successfully.
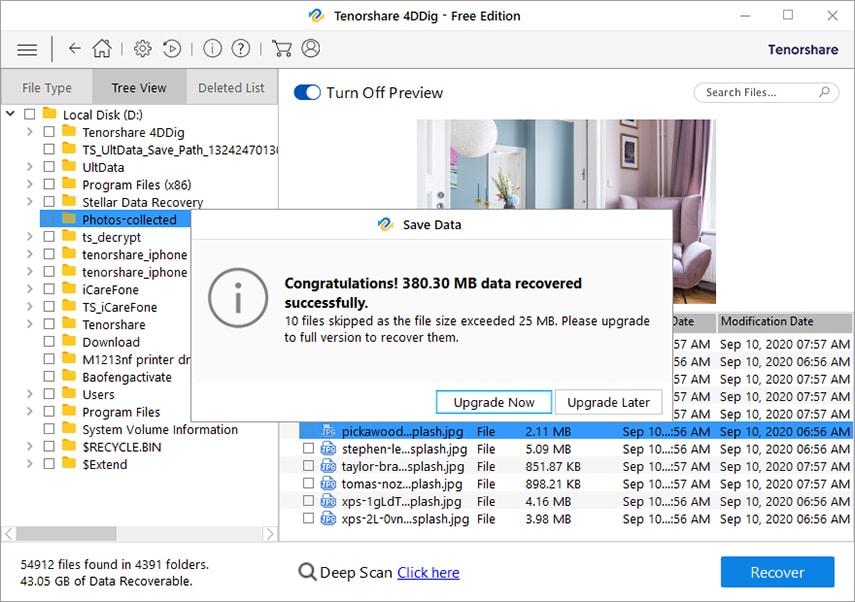
Conclusion:
If you’re considering upgrading to Windows 10 without erasing the current installation (with HDD formatting), remember that it’s not so essential to back up user files with backup software. Instead, you can restore previous OS installation user files from the Windows.old folder and restore Windows from Windows old with the methods above. If that Windows.old folder has been recently deleted, Tenorshare 4DDig might provide a reliable Windows.old restore solution for users who still need to restore files from it.
Note, however, that you can’t restore previously installed software from the Windows.old folder. Therefore, you’ll still need to back up programs with backup utilities to restore them after upgrading to new platforms.
