Are you wondering why your Lenovo laptop is running slowly on Windows 10? A laptop running slowly doesn’t just happen. Several hardware or software issues may result in slow performance.
In this post, we list out and explain some of the common causes of a slow running Lenovo desktop and what you can do to fix it.
Part 1. Why Is My Lenovo Laptop So Slow
Once a Lenovo laptop running on Windows 10 has slow performance, the following are most likely to be the cause:
Low Storage Space
If the space left in your Lenovo laptop’s hard drive is less than 80%, this can reduce its processing speed by 50%. This happens because, at 80% full capacity, the virtual memory required to save temporary files that your computer programs rely on is almost non-existent.
Hard drive space is usually taken up by computer programs, application updates, file downloads, and deleted files.
Maxed Out Memory
The Random Access Memory (RAM) serves as the short term memory of your Lenovo laptop. It is what enables the computer to process information immediately. Typically, when you want to perform a specific task on Lenovo, the Windows 10 OS loads data from the storage drive into the PC RAM for processing. After completion of the job, it gets saved to your hard drive.
If you have several large applications running simultaneously or in the background, this may lead to your RAM maxing out. Once no memory space exists on your PC, it eventually slows down performance.
Virus or Malware
Another possible reason why your Lenovo laptop functions slowly may be due to the presence of a virus or malware. Viruses and malware have different forms, from pop-ups to unauthorized file encryption. They could also be in the form of apps that run in the background and take up RAM space.
Dust
All PC owners must develop a habit of wiping down the laptop to prevent dirt and debris. Once dirt or dust starts accumulating on the computer, it can creep into internal spaces through crevices in the keyboard or fan vents. This makes it difficult for the central processing unit (CPU) to cool down; thus, it accumulates excessive heat.
As the laptop keeps heating up, this will affect the speed of your PC.
Hardware Failure
The CPU, RAM, and hard drive of your Lenovo laptop are made from physical parts. Due to prolonged use or improper care of the PC, these physical parts can suffer damage. A broken hardware part can, in turn, affect the performance of your Lenovo system.
Windows 10 Update Issues
No operating system is perfect after being issued. As a result, developers make constant updates to the OS to fix bugs and performance problems. However, these updates may come with issues of their own. If a Windows 10 update is wrongly installed, this can lead to our Lenovo laptop running slowly.
It is essential to note that the causes listed above are inexhaustive. Your Lenovo laptop may have a slow performance due to other peculiar reasons.
Part 2. How to Speed Up Slow Lenovo Laptop
Now that you have an answer on why your Lenovo might be so slow, the next thing is to know how to fix this. In this section, we offer solutions to the causes of a slow laptop identified above. However, before getting to the somewhat advanced fixes, you can try any of these simple fixes first:
- If this is the first time you notice this issue, restart your Lenovo laptop a couple of times.
- Ensure that your Windows 10 is updated. If it isn’t, you can quickly check for the latest updates to solve the problem.
- Check that your system drivers are all updated.
When you have tried all these quick fixes and don’t work, you should consider these advanced fixes.
Tip 1. Disable Auto-Startup Programs
Specific programs start running once your Lenovo computer comes on. While these programs are very convenient, many of them get to slow down the device. Why is this so?
It is simple. The programs all startup and run simultaneously. There are several ways to disable these auto-startup programs. One of them is by using a Windows 10 optimizer. The app’s purpose is to help you with computer maintenance. Check out the steps below to disable auto-startup programs using CleanMyPC.
Step 1: Download CleanMyPC and install it.
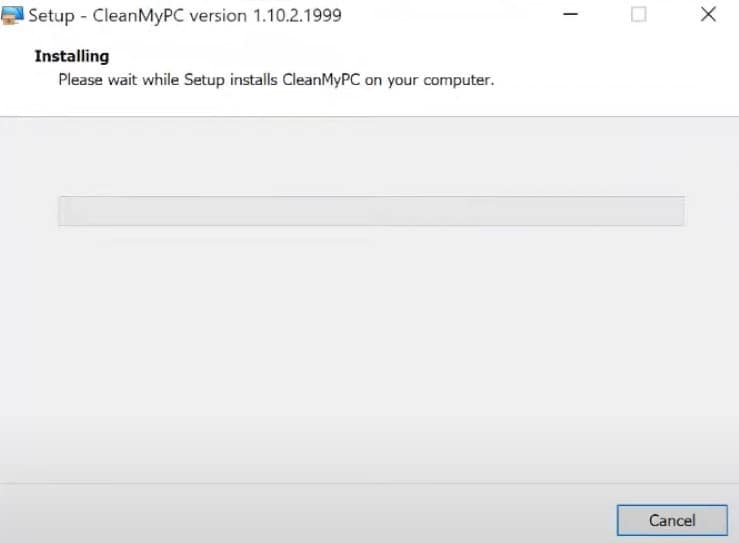
Step 2: Open the “Autorun” tab to see the list of apps auto-starting with your Lenovo PC.
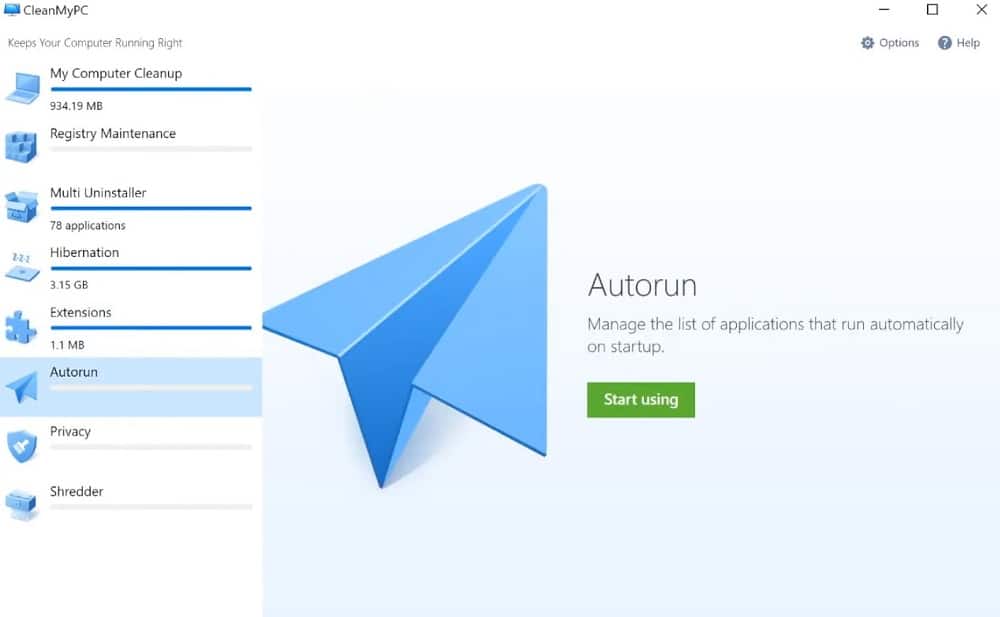
Step 3: Beside each program name is the manufacturer information and the toggle on and off button.
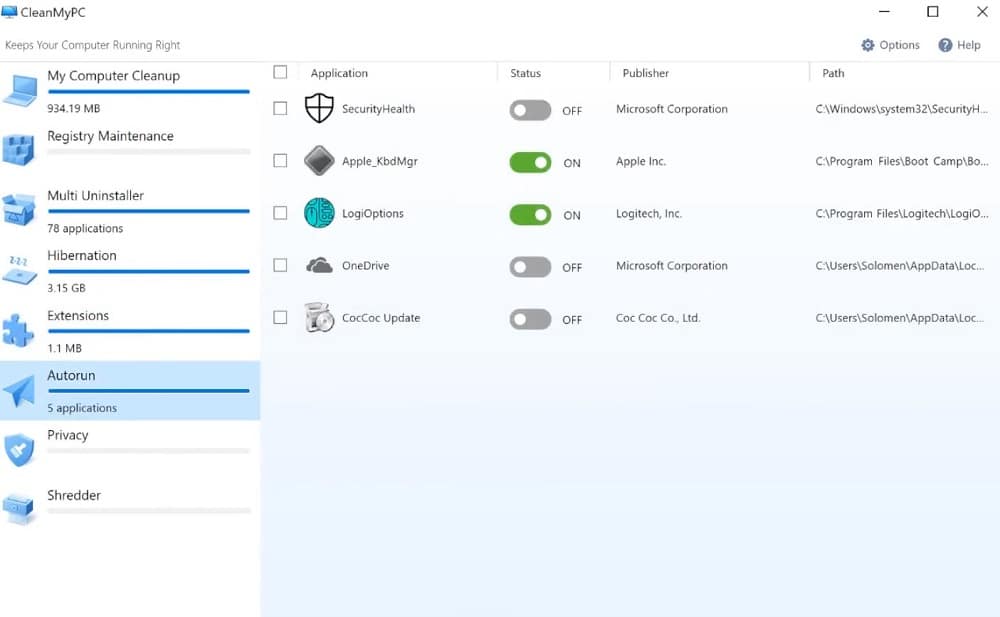
Step 4: Click on the auto-startup programs and turn off the ones that you don’t need.
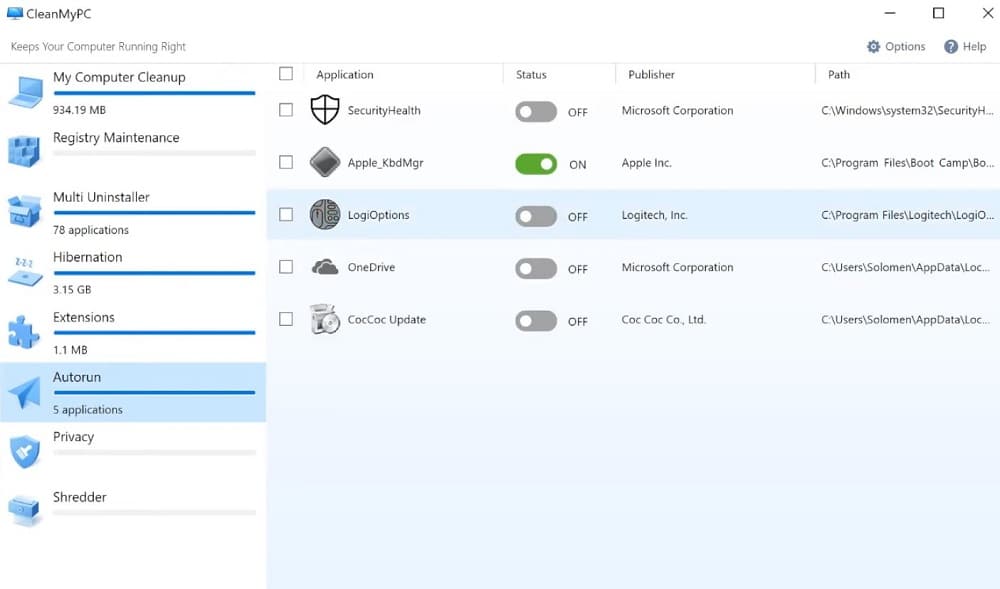
Step 5: Ensure that you disable as many as possible if you don’t want to disable every one of them.
Try testing the performance of your PC again to confirm if it has improved. If not, try the next tip below.
Tip 2. Free up Disk Space
As explained previously, one of the reasons why your Lenovo laptop is running slow on Windows 10 is low disk space. Most times, the apps taking up space are junk files. To speed up your Lenovo computer, you need to rid the disk of these junk files.
By making use of CleanMyPC, you can clean up the junk files using the following steps:
Step 1: Go to the “My Computer Cleanup” tab on the app.
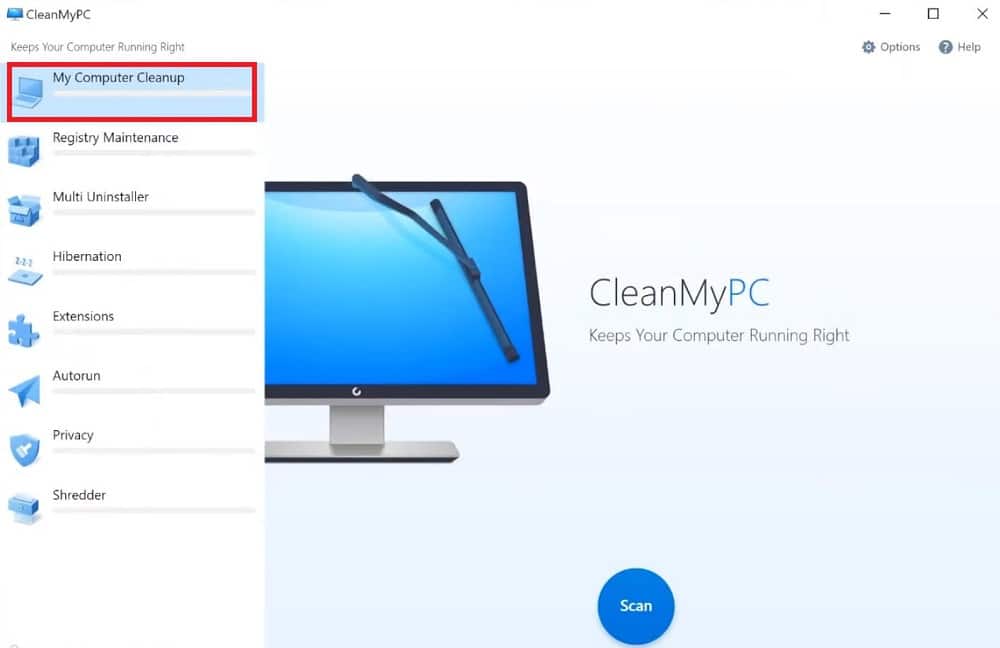
Step 2: The app will review your system and then bring up all the files taking up your disk space.
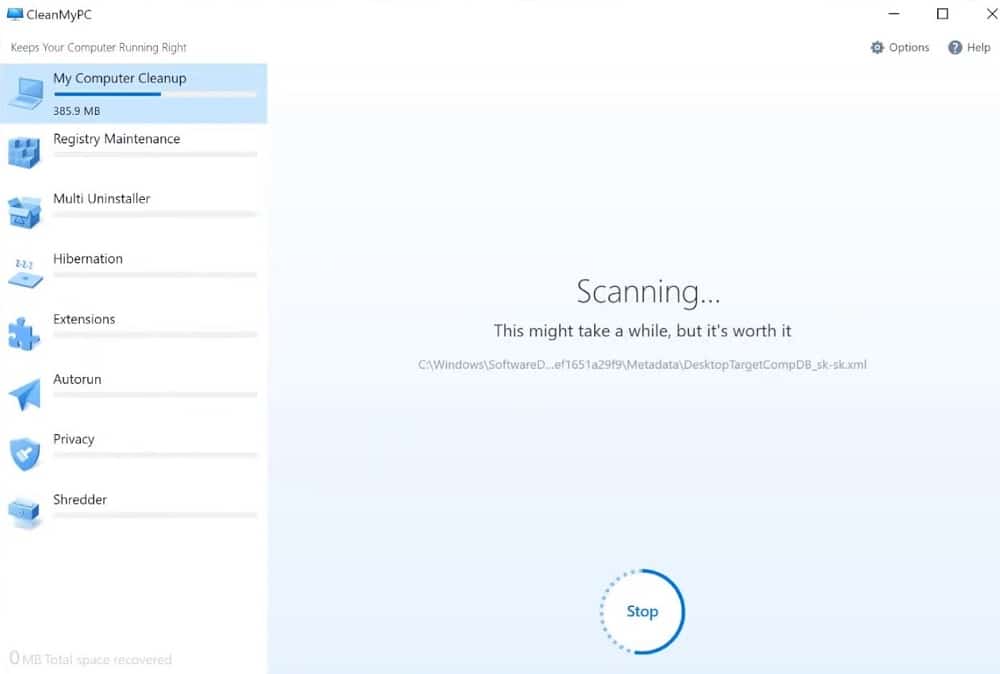
Step 3: You can get the details of each file by clicking on “Show details.” Scroll through the file list to see the ones that you need to clear out.
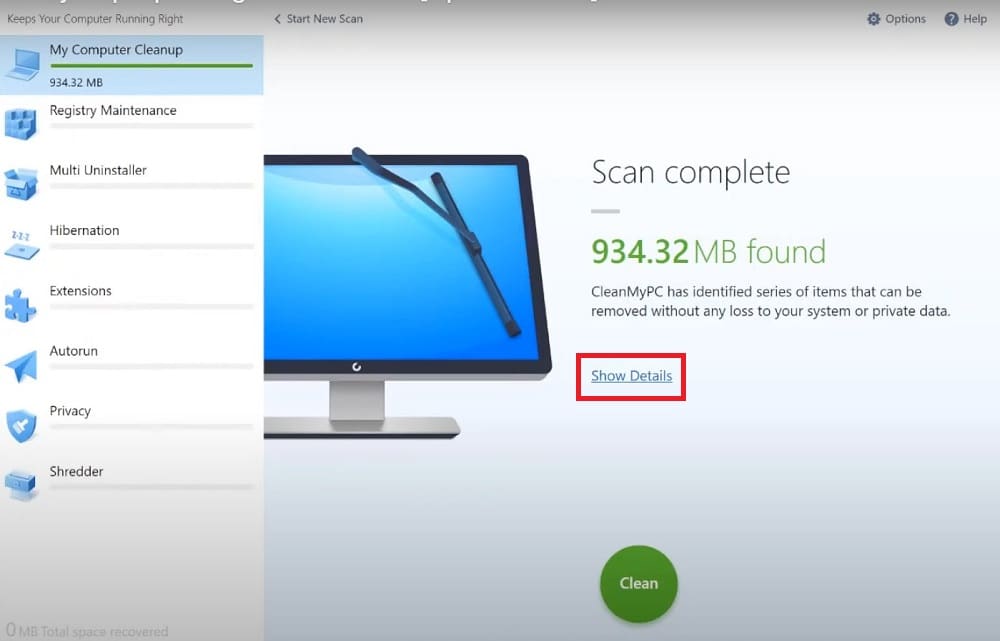
Step 4: If you want to delete all the junk files, click on “Clean.” The app will select all the files then you can force quit them. However, if you want to specify some files, uncheck what you don’t want to clean up. After doing this, you can delete the selected files.
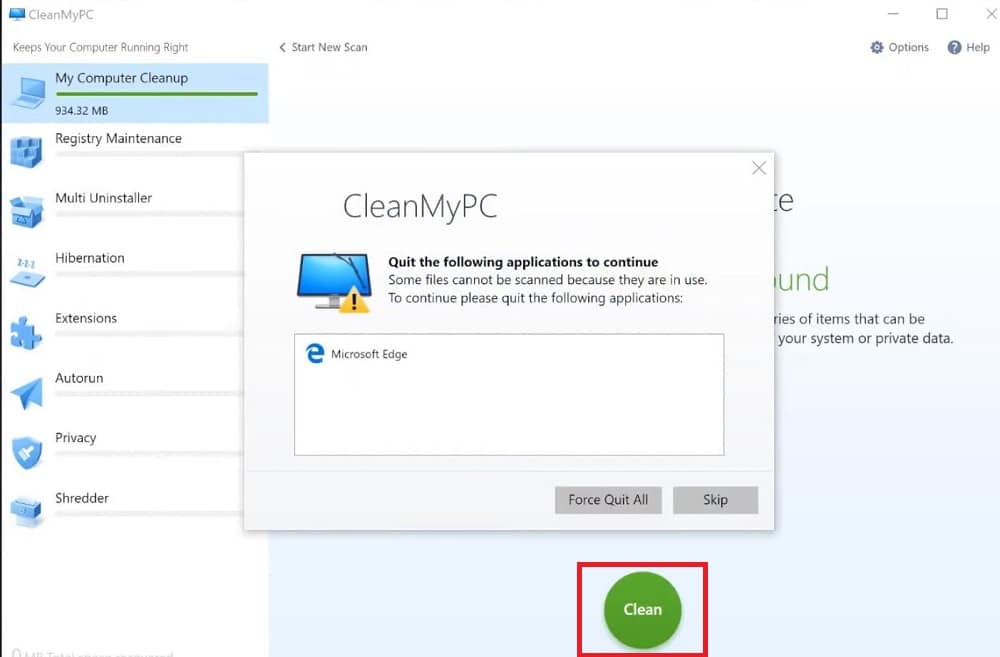
Tip 3. Uninstall Useless Programs
When your Lenovo desktop is running slow, it could be that you have installed several unneeded programs. Finding them and uninstalling them one after the other can be strenuous and time-consuming.
To get rid of these programs, you can make use of the CleanMyPC app. This app comes with a feature known as “Multi Uninstaller.” This feature helps you to scan through your computer to locate any unneeded applications.
Apart from deleting the program, the app will also eliminate any files associated with these programs. Check the steps below to remove useless programs using the Multi Uninstaller feature of CleanMyPC:
Step 1: Click on “Multi Uninstaller” in CleanMyPC.
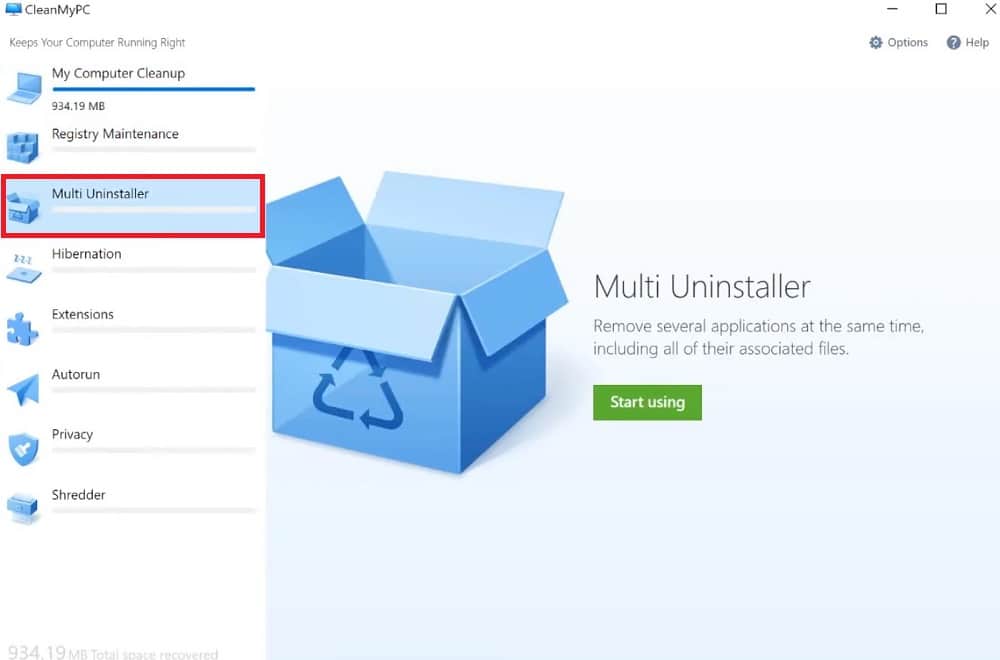
Step 2: Click on the checkbox beside any of the programs that you want to uninstall.
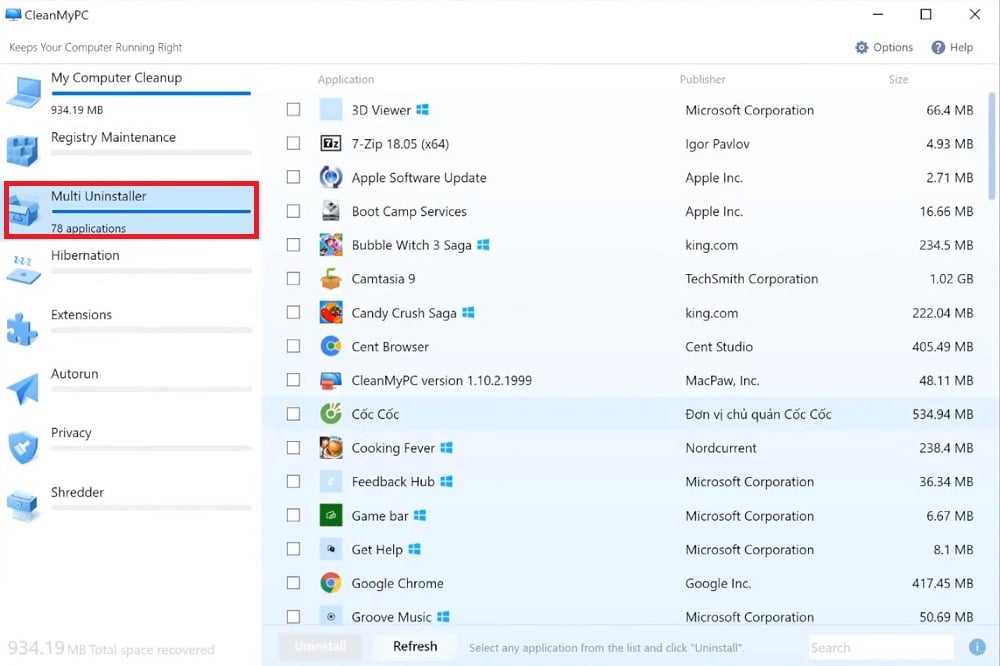
Step 3: If any of the apps still have undeleted data, you will see a “broken red icon” beside the app.
Step 4: After selecting the apps that you need to delete, click on “Delete.”
Great job! You have just rid your computer of useless apps, slowing it down.
Tip 4. Scan Your Lenovo Laptop for Malware
Malware is among the chief causes of a Lenovo computer slowing down. Let’s briefly explain what malware is. It is anything that seeks to sneak into your computer to cause harm. Some of the challenges associated with malware include installing useless and harmful programs and slowing down your Lenovo laptop.
An easy way to safeguard your computer from malware is by installing Malwarebytes. This app can work alongside any other antivirus such as AVG, Avast, McAfee, Norton, and Windows Defender.
When you install the app, it runs periodic checks in the background to eliminate any malware on your device.
Tip 5. Upgrade RAM
Your Lenovo laptop could be running slow because your hardware is not capable of handling the work you do. For example, if you use it for video making, photo editing, or 3D modeling, you should upgrade your RAM.
When you do this, you increase your computer’s capacity to handle your work software. The result of this is fewer system freezes.
Tip 6. Replace the hard drive with an SSD
This also has to do with replacing the hardware on your Lenovo laptop. The most common hard drives on Lenovo computers are spinning HDDs. We suggest that you replace this with an “SSD.” Doing this will improve the performance of your device. Moreover, SSDs are more dynamic and quieter than HDDs.
Tip 7. Perform Disk Defragmentation
One way to deal with a Lenovo laptop running slow Windows 10 is by performing disk defragmentation. Smart Defrag happens to be a tool useful for defragmentation.
This is one of the best disk defragmenter for Windows 10 designed by IOBit. It is free, and it helps you to defragment your computer. Check out the steps below to use this app:
Step 1: Download and install Smart Defrag.
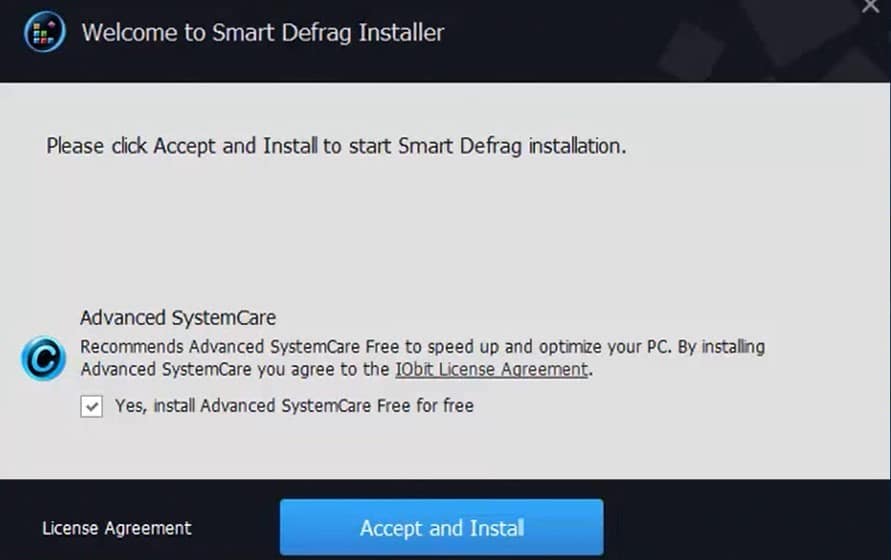
Step 2: The app should launch automatically after installation. After the launch, you can choose the skin you want.
Step 3: The app runs in the background once installed. It will continually help to defragment your Lenovo computer. If you want to stop it from working, right-click on the icon in the task notifications tray.
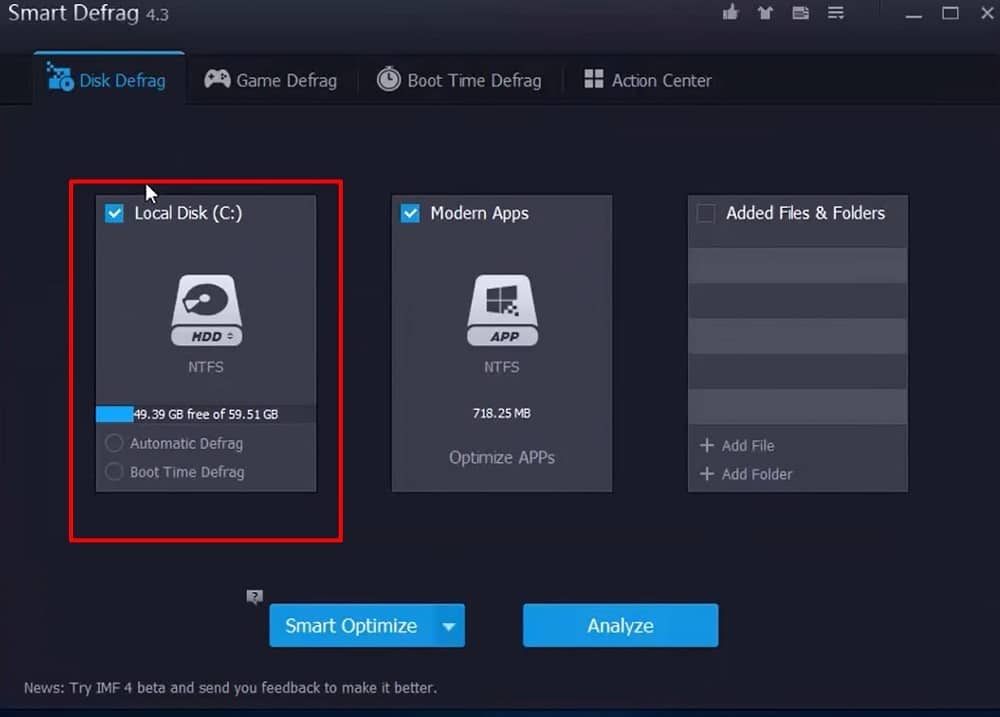
Tip 8. Reinstall Windows 10
If the other tips do not work, you should reinstall Windows 10. Doing this helps to format your hard drive so you will lose anything saved on it. We suggest that you back up your important data first before starting the reinstall process.
Conclusion
Now you know what to do when your Lenovo computer is slowing down. Try out these methods and let us know what you think.
