An HP laptop, like any other, can become slow and unresponsive over time. Laptops can become slow to start up, shut down, open files, and launch software. Slow laptops will be less responsive to user actions than faster ones. For example, users might have to wait minutes for large applications to open or even for files to save. In the worst cases, slow HP laptops can almost grind to a standstill and take many minutes to respond to user actions.
Some HP laptop users have posted on support forums about HP laptops running slow and freezing.
A few users have even said that their old PCs were faster than new HP laptops. One user said this:
I purchased a laptop from HP a few days ago, and its specs are supposed to be pretty good… Sometimes it takes 2-3 seconds or so to load a page or just to switch between tabs or programs… Often, opening a new tab takes a while too! It’s so much slower than my previous laptop I have been using for five years, which has worse specs, LOL; and my previous one is also a touch-screen one
There are a wide variety of system optimization software packages that can speed up your PC. However, you can also speed up HP laptops by upgrading them and adjusting some of their Windows 10 settings. Below we tell you how to speed up HP laptop Windows 10 with and without system optimization tools.
Part 1. Why is My HP Laptop So Slow?
An HP laptop’s overall system performance primarily depends on its processor and amount of RAM. A processor’s clock speed is the primary speed specification for PCs. The faster an HP laptop’s CPU is, the faster its processing is. For example, file cleanup scans will be quicker on PCs with faster processors than those with slower CPUs.
RAM, the temporary memory storage for active software, is the most crucial system resource. All programs require a certain amount of RAM. Running more and more software packages will deplete the amount of RAM available. A PC will start allocating virtual memory from the hard drive when it no longer has sufficient RAM for all running programs. Under such circumstances, HP laptops can become slower and less responsive.
Thus, lower specification HP laptops with slower processors and more limited four-eight GB RAM will generally be slower than higher spec alternatives. Users with low specification HP laptops have to be more careful not to run too much software at once to avoid system overload. Giving a PC too much to do will slow it down. Lower spec PCs get overloaded more quickly.
Therefore, your HP laptop might be slow simply because it has somewhat limited system resources. PCs can get slower over time as their hardware become increasingly outdated for the demands of present-day software. That’s one reason why old HP laptops are slow ones.
However, older HP laptops can also become slower than when they were new because users have installed more software on them. More installed software amounts to more startup and background programs and less hard drive space. Startup programs slow down the overall system startup. Background software, and service processes for programs that aren’t even running, also consume RAM, which will leave less memory available for taskbar applications. Hard drives can also become increasingly fragmented as more software is installed.
So, there are a few things that can ultimately make an HP laptop slower. The most important thing to remember is that a more overloaded PC will probably be a slower one. Your HP laptop is most likely slow and unresponsive because a lot of its RAM is wasted on superfluous background software and service processes, and maybe even fancy Windows 10 visual effects, you don’t need.
Part 2. How to Speed Up HP laptop
1. Wait Until Windows 10 Upgrade Complete
The Windows Update service automatically updates Windows 10. Thus, Windows Update processes are among the more common background ones. If your HP laptop feels unusually slow and unresponsive, Windows 10 might be downloading or installing a patch upgrade update. Follow the steps of how to make HP laptop faster below to check if that’s the case.
Step 1: Right-click the taskbar to select the Task Manager context menu option.
Step 2: Select the Processes tab shown directly below.
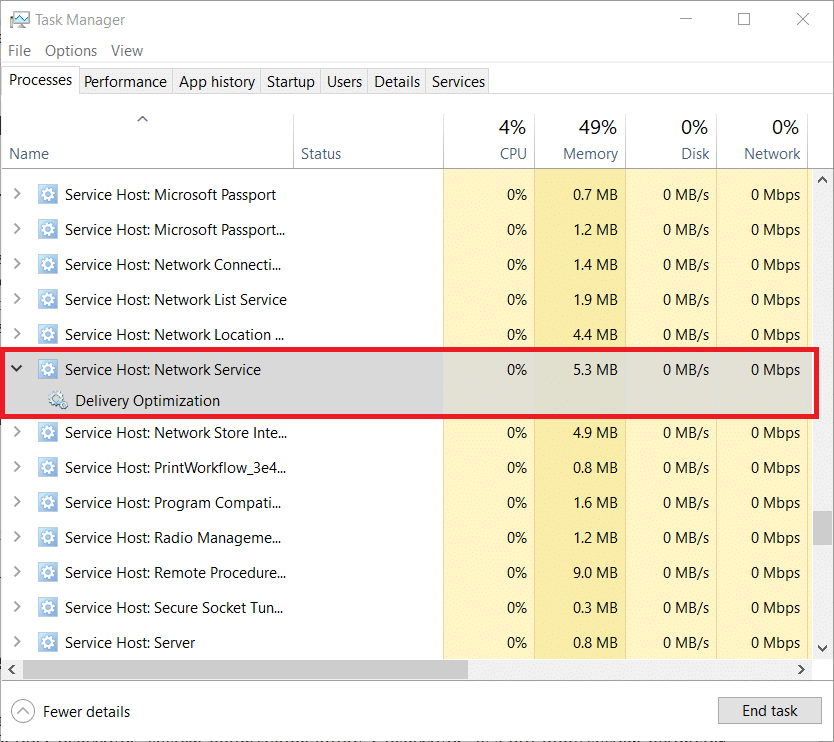
Step 3: Then click the Network column on the Processes tab. You might see a Service Host: Network Services service listed near the top, which the Network utilization column shows is downloading updates.
Step 4: Although you can select the “End task” button to stop Service Host: Network Services, it’s better to wait for the update to install. So, stop utilizing your HP laptop until the update is complete.
2. Disable Programs that Run On Startup
Disabling startup programs is one of the best ways to speed up your HP laptop Windows 10. You can disable autorun programs with the CleanMyPC system optimization utility. CleanMyPC is a full-blow Windows 10 optimizer that incorporates a wide variety of system maintenance tools, including a startup manager. That software is retailing at $39.95 on the MacPaw website, and you can try out a demo version. This is how to disable programs with CleanMyPC.
Step 1: Download the CleanMyPC software.
Step 2: Open the folder that includes the downloaded installer for CleanMyPC.
Step 3: Install CleanMyPC with its setup wizard.
Step 4: Open the CleanMyPC window.
Step 5: Click “Autorun” on the left of CleanMyPC’s window.
Step 6: Select the “Start using” option.
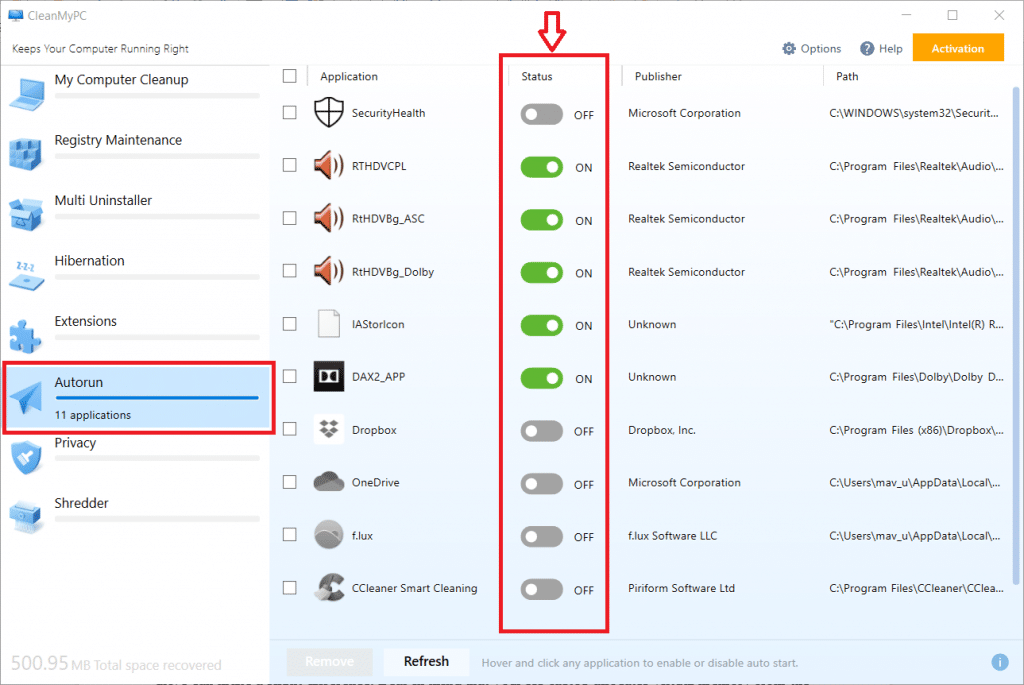
Step 7: Then toggle the Status buttons off for startup programs you don’t need.
3. Clean Up Your Hard Disk
Although cleaning your hard disk might not have a huge impact on system speed, freeing up more hard drive can make a slight difference. Bear in mind that your HP laptop allocates virtual memory from the hard drive when it’s low on RAM. It’s good practise to retain 20 percent free space on your hard drive. You can clean up all kinds of system junk files, caches and logs, and superfluous language files with the CleanMyPC system optimizer as follows.
Step1: First, download and install CleanMyPC.
Step 2: Launch the CleanMyPC system optimization software.
Step 3: Click “My Computer Cleanup” on the left of the window.
Step 4: Then press the “Scan” button.
Step 5: Click “Clean” when the scan is done.
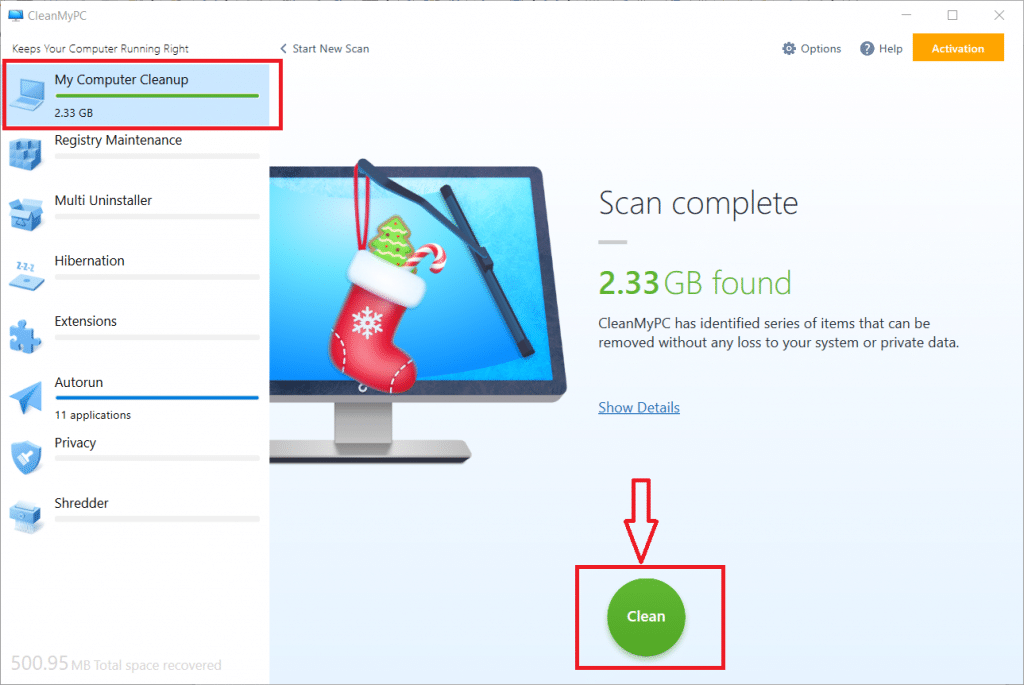
Step 6: Alternatively, you can click “Show Details” to more specifically select file categories to erase. By doing so, you can also select a “Remove manually” option to select more specific files.
4. Fix Windows Registry
If your HP laptop’s registry is in a poor state, a registry cleaner utility can boost system performance. A registry cleaner Windows 10 will fix invalid registry entries and erase redundant ones. A registry scan might not drastically speed up a HP laptop, but it can at least resolve some issues and free up hard drive space (by compacting the registry).
CleanMyPC also includes a registry cleaner utility you can scan the registry with. When you’ve installed that software, click “Registry Maintenance” on the left of the CleanMyPC window. Clicking “Start Scan” and “Scan Registry” will initiate the scan. Then you can select the “Fix Registry” option to fix detected registry issues.
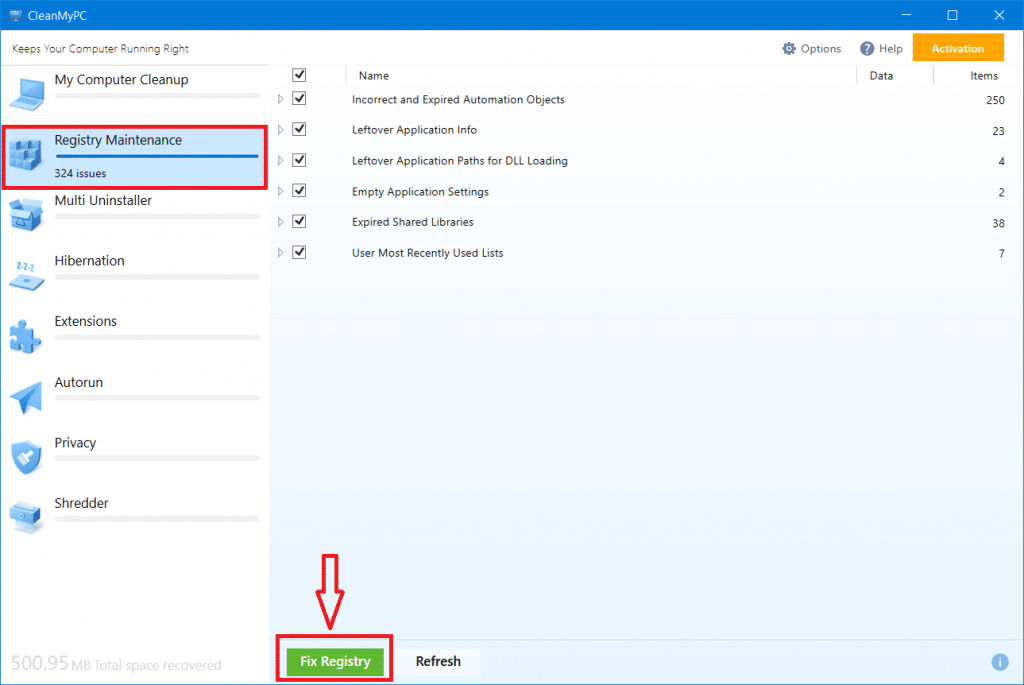
5. Check Virus And Malware
Viruses and malware can also slow down PCs. If your HP laptop suddenly becomes noticeably slower overnight, consider running an antivirus or malware scan with appropriate software packages. Effective antivirus or malware protection software will likely detect and remove a virus or malware that’s reducing system performance.
Malwarebytes is one of the best malware removal utilities to make HP laptop faster in Windows 10. The full version is needs charged subscription. You can download a freeware version by clicking “Download Free” on the Malwarebytes website. This is how you can purge malware with Malwarebytes.
Step 1: Download and install the freeware version or Malwarebytes Premium, which provides real-time protection.
Step 2: After installing Malwarebytes, open that utility’s window.
Step 3: Click the “Scan” button to initiate a malware scan.
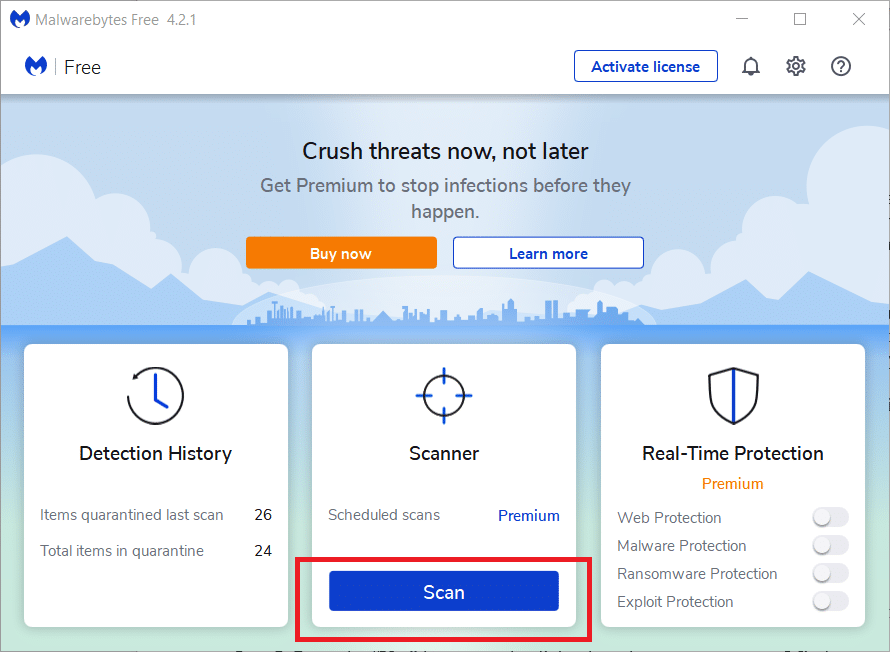
Step 4: When Malwarebytes has finished scanning, select its “Quarantine” option for detected malware.
Step 5: Press the “Yes” button on the dialog box that opens to restart Windows.
6. Uninstall Unneeded Programs
You might have numerous unneeded programs that start with Windows or have superfluous background services and processes installed. Such programs will reduce the amount of RAM available for the software you need. Removing superfluous software can free up system resources, which ultimately speeds up PCs. Furthermore, you’ll also free up hard drive storage space to speed up HP laptop Windows 10 by uninstalling software.
You can uninstall unneeded software with Windows’ Programs and Features Control Panel applet. However, that utility can leave behind leftover files. It’s better to uninstall software with CleanMyPC as it thoroughly removes software without leaving leftover file traces behind. Furthermore, CleanMyPC’s multi uninstaller also enables users to select to uninstall multiple software packages at once.
When you’ve installed and opened CleanMyPC, click “Multi Uninstaller” on its window. Then you click a “Start using” button to open the uninstaller in the snapshot directly below. Select multiple software to remove, and press the “Uninstall” button. Thereafter, a Multi Uninstaller window will open on which you can select an “Uninstall” option to remove listed programs.
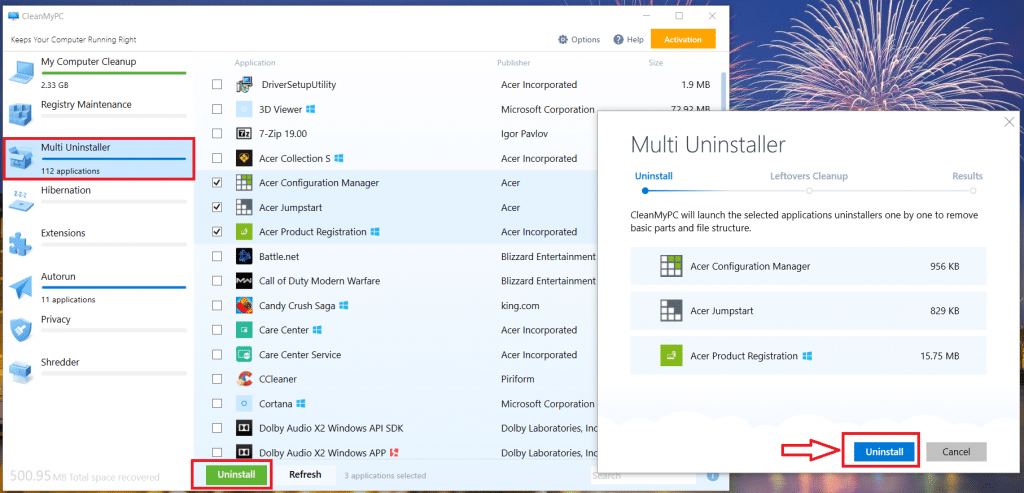
7. Change Your Power Settings
“How to make my HP laptop run faster Windows 10?”. You can select alternative power plans to make HP laptop faster. Selecting the “High performance” plan option over a “Power saver” or “Balanced” one will speed up your PC. The “High performance” setting optimizes system performance and speed, which increases a laptop’s energy consumption. Follow the steps below to select that option.
Step 1: Open the search box in Windows 10 by clicking the “Type here to search” button on the taskbar.
Step 2: Input the keyword power settings in the search utility.
Step 3: Next, select Power & sleep settings to open the window in the shot directly below.
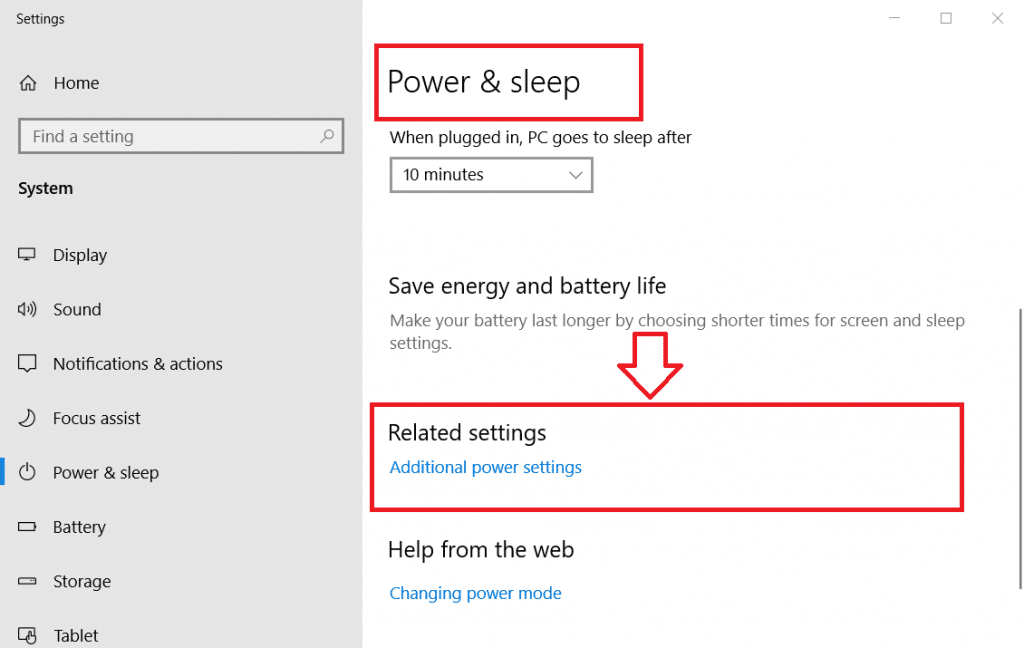
Step 4: Click “Additional power settings” to open the Control Panel as in the shot directly below.
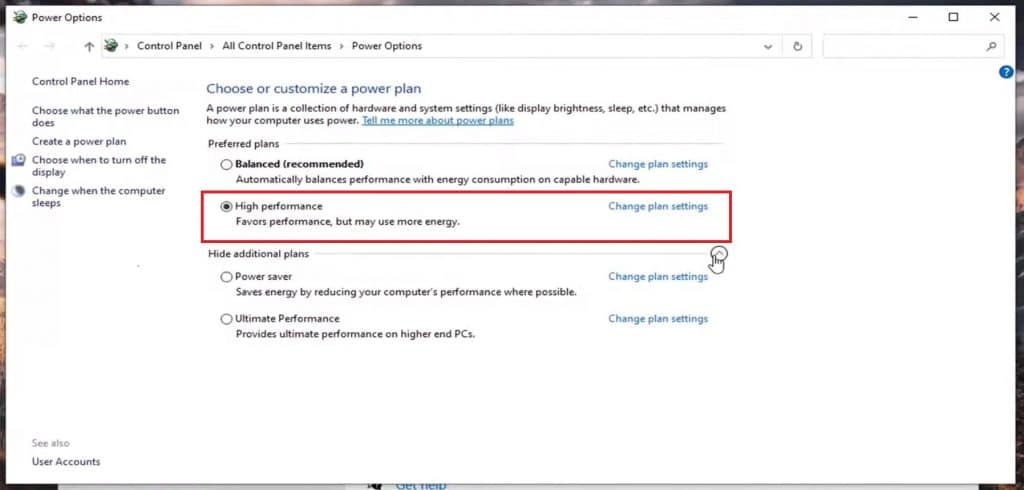
Step 5: Select the “High performance” option.
Step 6: If you can’t find the “High performance” option under preferred or show additional plans, click “Create a power plan” to open further settings.
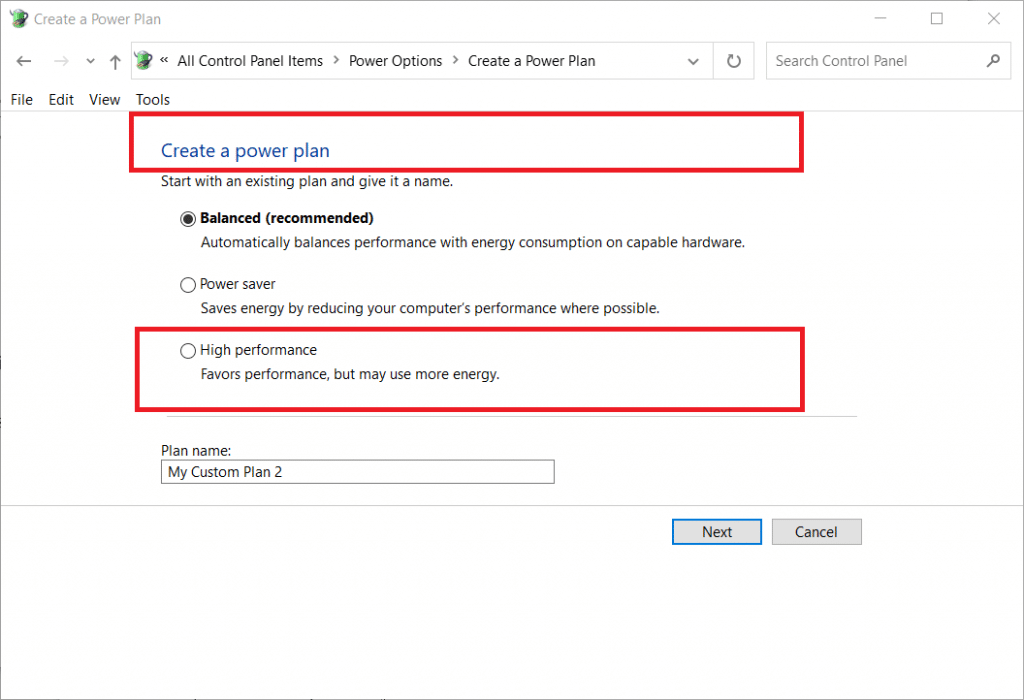
Step 7: Then, you can select the “High performance” radio button for a new plan.
Step 8: Enter a plan title in the text box.
Step 9: Click “Next” to add the new plan. Then you can select the custom higher performance plan.
8. Disable Windows 10 Update
As previously mentioned, Windows 10 updates can slow things down. Although it’s better to receive all the latest patch updates, you can disable the Windows Update service to speed up your HP laptop if preferred. To do so, follow the steps directly below.
Step 1: Right-click the “Start” button in Windows 10 and select Run to open that accessory.
Step 2: Type services.msc in the Run accessory, and click the “OK” option.
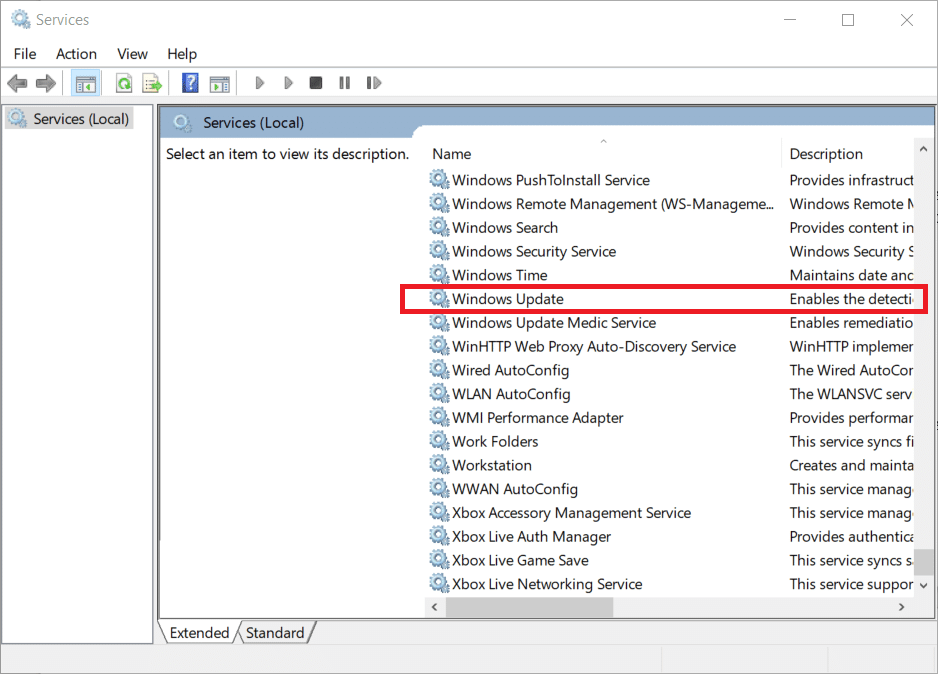
Step 3: Double-click Windows Update on the Services window to open the properties window in the shot directly below.
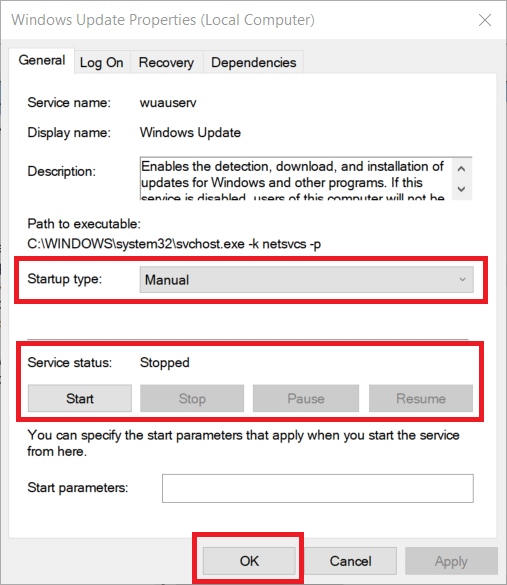
Step 4: Click “Stop” on the properties window.
Step 5: Then select the “Disabled” option on the Startup type drop-down menu.
Step 6: Click the “OK” option.
9. Upgrade RAM
As RAM is a very important system resource, adding more of it to your HP laptop can make a notable difference. Adding an extra four to eight GB of RAM to a laptop will enable you to run more software without overloading it. As such, upgrading RAM will likely enhance system speed and make HP laptop faster.
You can upgrade RAM on HP laptops by removing the bottom covers on them. If a laptop has additional, unused RAM slots, it might have a detachable bottom cover you can slide off. However, some users might need to unscrew the bottom laptop covers. Then you can add another RAM module in a vacant memory slot. If you’re not comfortable opening up your laptop, ask a reputable IT support service to upgrade its RAM.
Note that not all laptops have additional RAM slots for upgrades. You can check by clicking the Memory box on Task Manager’s Performance tab. That specifies how many of the laptop’s RAM slots are used. If there’s a vacant RAM slot available, you can add more memory.
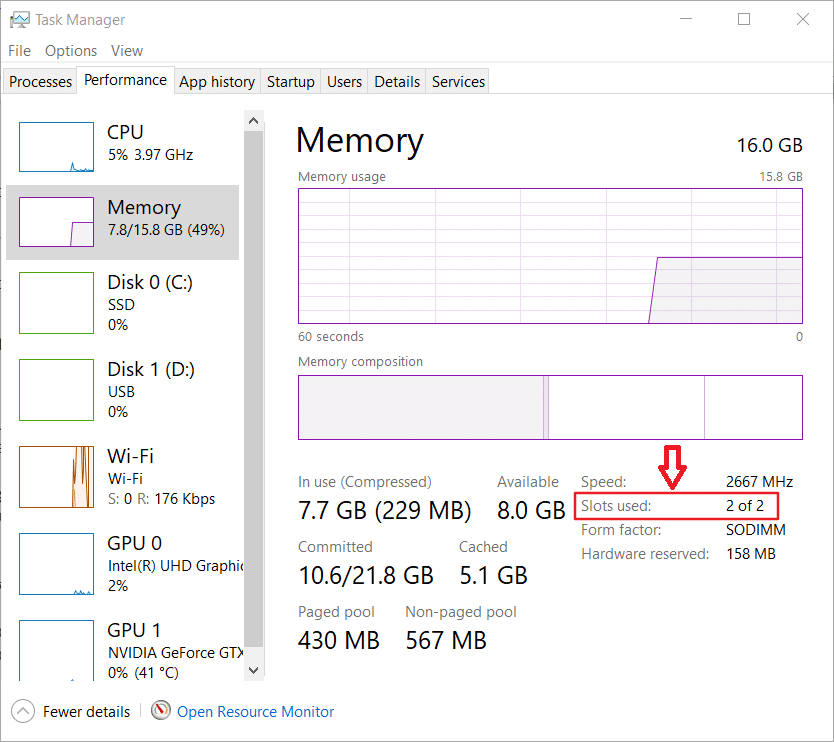
10. Upgrade Your Hard Drive to an SSD
SSDs (solid-state drives) generally have much faster read/write times than hard disk drives. Laptops that include SSDs will have less delays for opening software, transferring files, saving data, etc. Therefore, replacing your HP laptop’s HDD storage with an alternative solid-state drive will likely give it a speed boost.
You’ll need to clone your current hard drive with cloning software for Windows 10 before replacing it. The cloning software will make a replica of your hard drive’s contents on the SSD. Note that you’ll also need a SATA to USB cable to connect the SSD with a laptop for cloning.
To replace the hard drive, you might need to remove the full bottom cover from your laptop. However, some laptops include separate removable panels for hard drives. Then you’ll need to remove the current HDD (might require mounting bracket unscrewing) and add your alternative SSD in its place. Most users have probably never opened up their laptops before. So, it might be better for most users to pay reputable IT services to at least swamp out their laptops’ current hard drives with SSD alternatives.
Conclusion
That’s how to make HP laptop run faster with Windows 10 software and settings and hardware upgrades. First, try boosting system speed with system optimization tools and Windows 10 settings as outlined in the resolutions above. At least make sure that you free up RAM with third-party system maintenance software or built-in Windows 10 tools, such as Task Manager and MSConfig. However, if that’s not enough, adding more RAM and a solid-state drive to your HP laptop will certainly make a difference.
