SD cards are portable storage alternatives to USB flash drives. Photographers are mostly familiar with full-size SD cards for DSLR and compact digital cameras. Many users utilize those cards to transfer photos and videos between cameras and PCs. However, you can also save documents to camera SD cards. So, they’re not just limited to storing photos and videos.
Then there are microSD cards, which are for mobile devices. Mobile users utilize microSD cards to extend the storage of their phones or tablets. Now there are one terabyte microSD cards available for mobiles like the Galaxy S10. With a one terabyte microSD card, you’ll probably never run out of storage space for apps!
In this article, we will guide you how to encrypt SD card and how to decrypt it if forgot password.
Part 1: What Does Encrypt SD Card Mean?
Encrypting is the process of adding data protection to a device to ensure unauthorized users can’t access files saved on it. Standard encryption usually amounts to adding a password to a device. So, an encrypted SD card is one that has a password applied to it. Then nosy pokes who try to have a look through files on your encrypted storage card will need to enter the password to unlock it.
You can encrypt SD card with third-party card (drive) encryption software or built-in tools on Windows and mobile platforms. Windows 10 includes the BitLocker utility that enables users to encrypt camera SD and mobile microSD card drives with passwords. However, that utility is only available in the Windows 10 Enterprise and Pro editions. Users with Windows 10 Home will need to encrypt SD card with third-party software.
Note, however, that you can encrypt microSD cards with encryption options on Android and iOS mobiles. The good thing about those mobile encryption options is that they also restrict the cards to the devices they’re encrypted on. That means there’s no way users can utilize the cards on devices other than the mobiles they were encrypted on without reformatting (wiping) their data.
However, you’ll have to encrypt camera SD cards with Windows software or the BitLocker utility if you can. This is how to encrypt (and decrypt SD card) with the BitLocker utility in Windows 10 Pro and Enterprise.
Part 2: How to Encrypt an SD Card on Windows 10?
Step 1: Insert an SD card into your PC’s card slot.
Step 2: Press the Windows and X keys at the same time to open a Win + X menu.
Step 3: Select “Run” to open the window shown in the shot directly below.
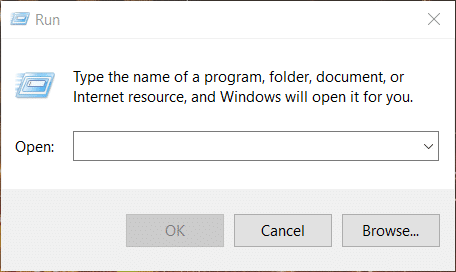
Step 4: Type Control Panel in the Open text box.
Step 5: Then click “OK” to open the Control Panel window.
Step 6: Click “BitLocker Drive Encryption” to open the Control Panel applet shown directly below.
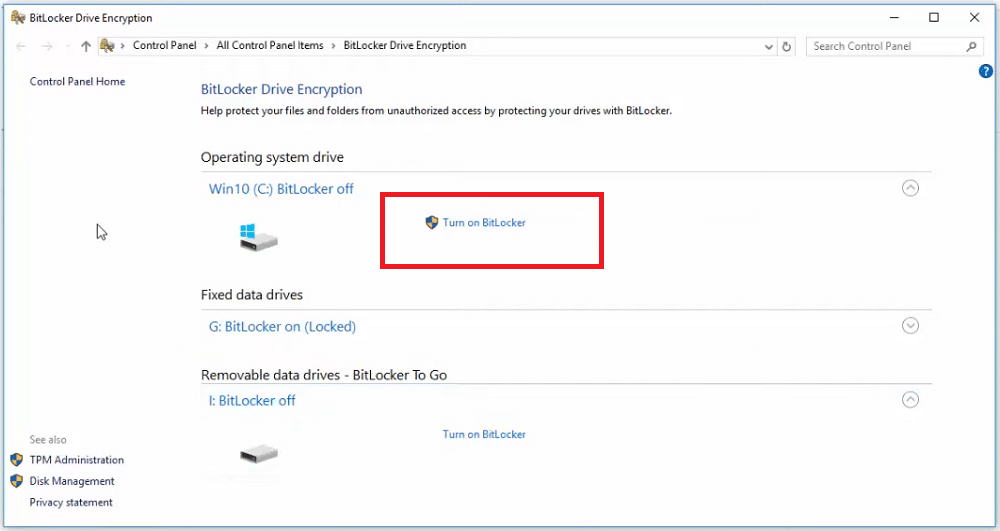
Step 7: You’ll see your SD card listed under removable data drives (BitLocker To Go) when you click the small arrow button to expand that category.
Step 8: Click the “Turn on BitLocker” option for your SD card to open the window in the screenshot directly below.
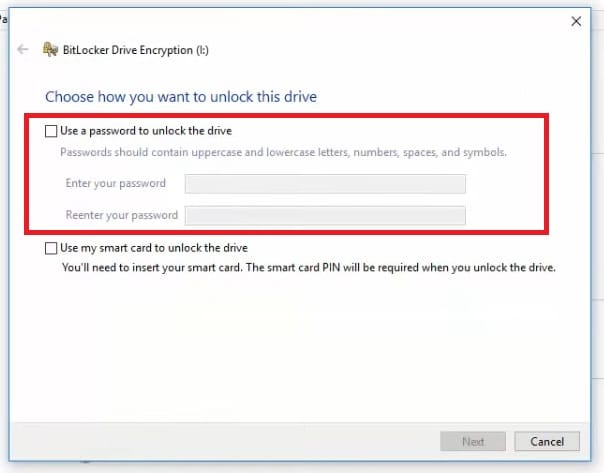
Step 9: Select the “Use a password to unlock the drive” checkbox.
Step 10: Type in a password to encrypt the SD card with.
Step 11: Press the “Next” button to continue to the recovery key options.
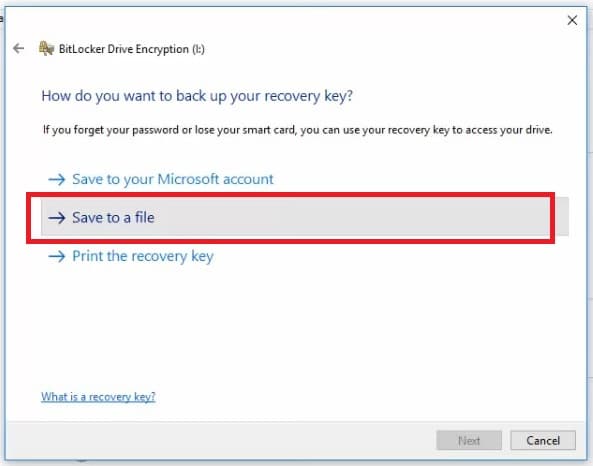
Step 12: Select the “Save to a file” option if you don’t have a Microsoft account (or if you just prefer not to save it to the cloud).
Step 13: Enter a title for the file in the File name box.
Step 14: Select a folder to include the saves text file in.
Step 15: Select the “Save” option.
Step 16: Then click “Next” to open the options shown directly below.
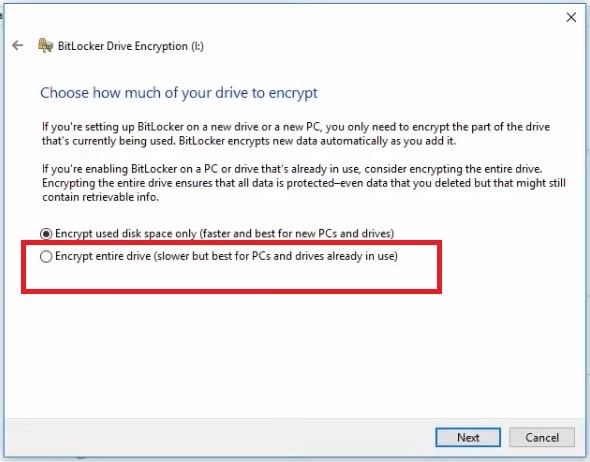
Step 17: Click the “Encrypt entire drive” setting to select it, and press the “Next” button to proceed.
Step 18: Finally, select the “Compatible mode (best for drives that can be moved from this device)” setting.
Step 19: Click the “Next” button again.
Step 20: Then press the “Start encrypting” button to lock the SD card.
Step 21: Wait until the encryption is complete, and then click “Close” to exit.
Note that you can also select to encrypt SD cards within File Explorer. Click This PC on the left side of File Explorer’s window. Then you can right-click your inserted SD card and select the “Turn on BitLocker” context menu option to open the BitLocker wizard window.
Part 3: How to Decrypt an SD Card?
1. Turn off BitLocker
Step 1: If you’re wondering how to decrypt SD card, you can do that by turning off BitLocker. First, slot an SD card to decrypt into your desktop or laptop.
Step 2: Open File Explorer, which you can do by pressing the Windows and E keys simultaneously.
Step 3: Click This PC in File Explorer.
Step 4: Then select your encrypted SD card to open a password box.
Step 5: Enter the password for the SD card, and click the “Unlock” button.
Step 6: Right-click the encrypted SD card to select “Manage BitLocker” on the context menu.
Step 7: Click the “Turn off BitLocker” option for your SD card.
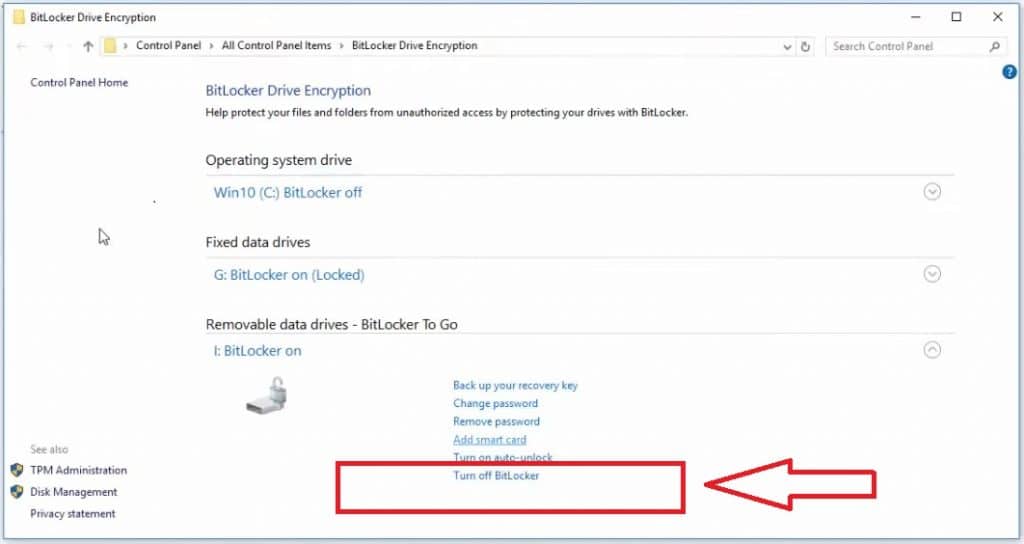
Step 8: Click the “Turn off BitLocker” button on the confirmation prompt window that opens.
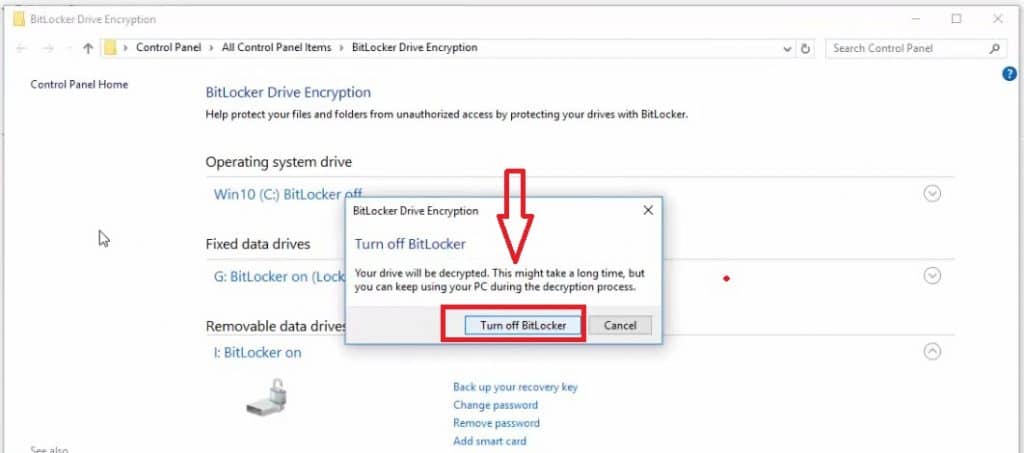
Step 9: Wait for the decryption process to complete. Then click “Close” when it’s done.
2. Decrypt an SD Card with Diskpart
If you’ve forgotten the password for your SD storage, you can still decrypt it with the Diskpart command-line utility. However, the Diskpart decryption method will also erase all the files on the SD card. That’s a pretty big bummer, but at least you’ll be to utilize your SD storage again. This is how to decrypt SD card with Diskpart.
Step 1: Insert an encrypted card into your PC’s SD card slot.
Step 2: Click the “Type here to search” button on the taskbar that’s in between Cortana and the Start menu.
Step 3: Input cmd as the search keyword in the text box.
Step 4: Click Command Prompt to open that command-line utility.
Step 5: Next, type diskpart in the Command Prompt; and press the Enter keyboard key. Then a separate Diskpart window will open.
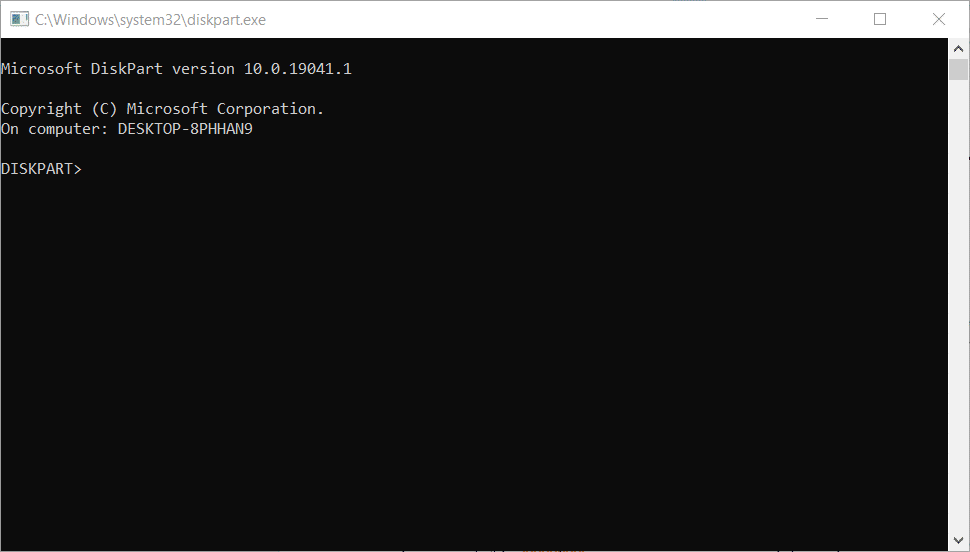
Step 6: Input list disk in the Diskpart window, and press the Enter key.
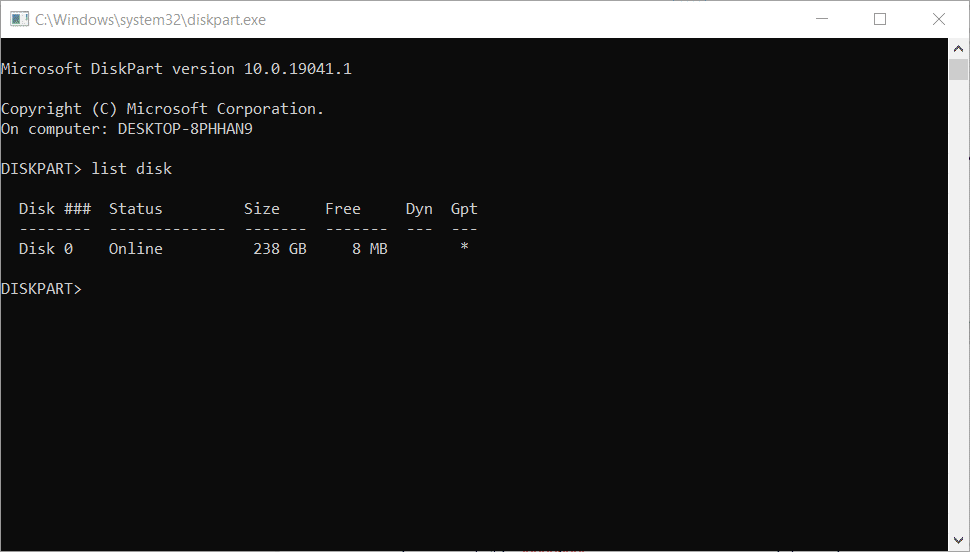
Step 7: Then type select disk x in the Diskpart window and press Enter. Replace the x in that command with the actual number of your listed SD card.
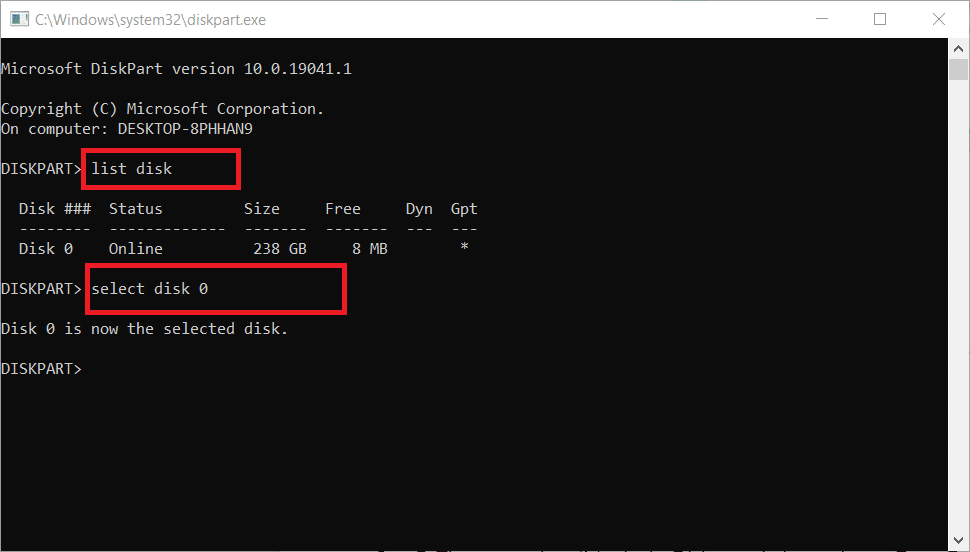
Step 8: Double-check you’ve selected your SD card, as you don’t want to wipe the wrong drive! Then input clean all, and press the Enter key.
Part 4: How to Recover Lost Data From SD Card After Decryption
If you decrypt an SD card with the Diskpart method, you might still be able to restore its lost files with Tenorshare 4DDiG. 4DDiG is the best data recovery software for Windows 10/8.1/8/7 and Mac platforms. With that software, you can restore lost image, video, audio, and document files from SD storage, hard drives, or USB sticks.
There are four alternative Tenorshare 4DDiG versions to choose from. Tenorshare 4DDiG Standard is retailing at $49.99. However, that version isn’t much different from the freeware 4DDiG, which has the same feature set. The only difference is that the freeware version is restricted to recovering one gigabyte of data. This is how you can restore lost SD card files with 4DDiG.
Step 1: Click the “First 1 GB Free” button on the 4DDiG webpage.
Step 2: Install 4DDiG with its download setup wizard.
Step 3: Insert the SD storage you decrypted with Diskpart into your PC’s card slot.
Step 4: Launch the 4DDiG software window.
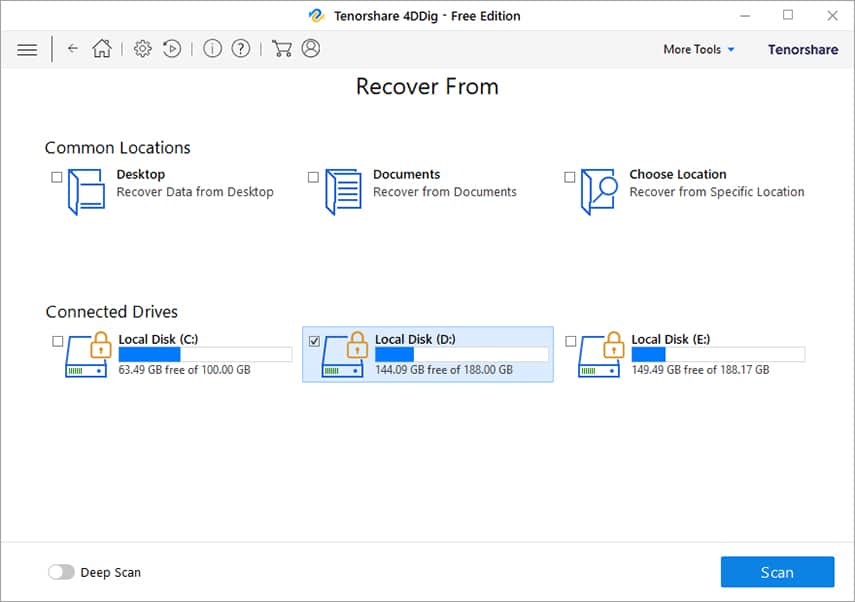
Step 5: Select the connected SD card in 4DDiG.
Step 6: Press the “Scan” button to start scanning.
Step 7: Thereafter, 4DDiG will display recovered files as in the snapshot below. Click the Tree View and File Type tabs to browse through recovered files.
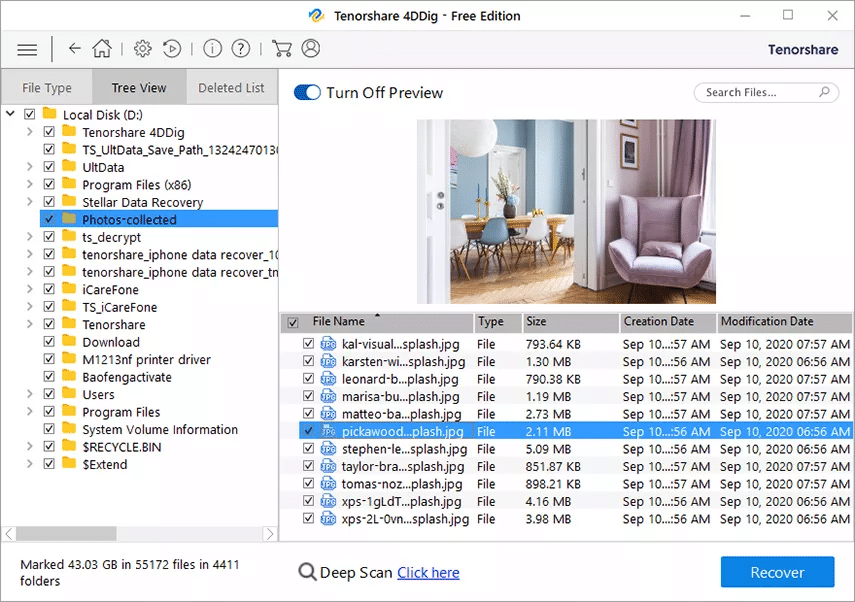
Step 8: Click the file checkboxes to select data to recover.
Step 9: Click the “Recover” option.
Step 10: Click “Browse” to choose a folder to save the recovered files in. Select a folder that’s on your hard drive to ensure you don’t overwrite on your SD storage.
Step 11: Press the “Start Saving” button.
Step 12: Then open the folder you saved the restored files to in File Explorer.
Conclusion
So, that’s how to encrypt and decrypt SD card when required. Encrypting your SD storage with BitLocker is a good precaution to take if it includes any files you need to keep under wraps. Even if you never lose the SD card, encrypting it will also ensure untrustworthy colleagues can’t open its saved files. However, it’s better to encrypt microSD cards with the Encrypt SD card option on Android platforms that locks them to specific devices.
