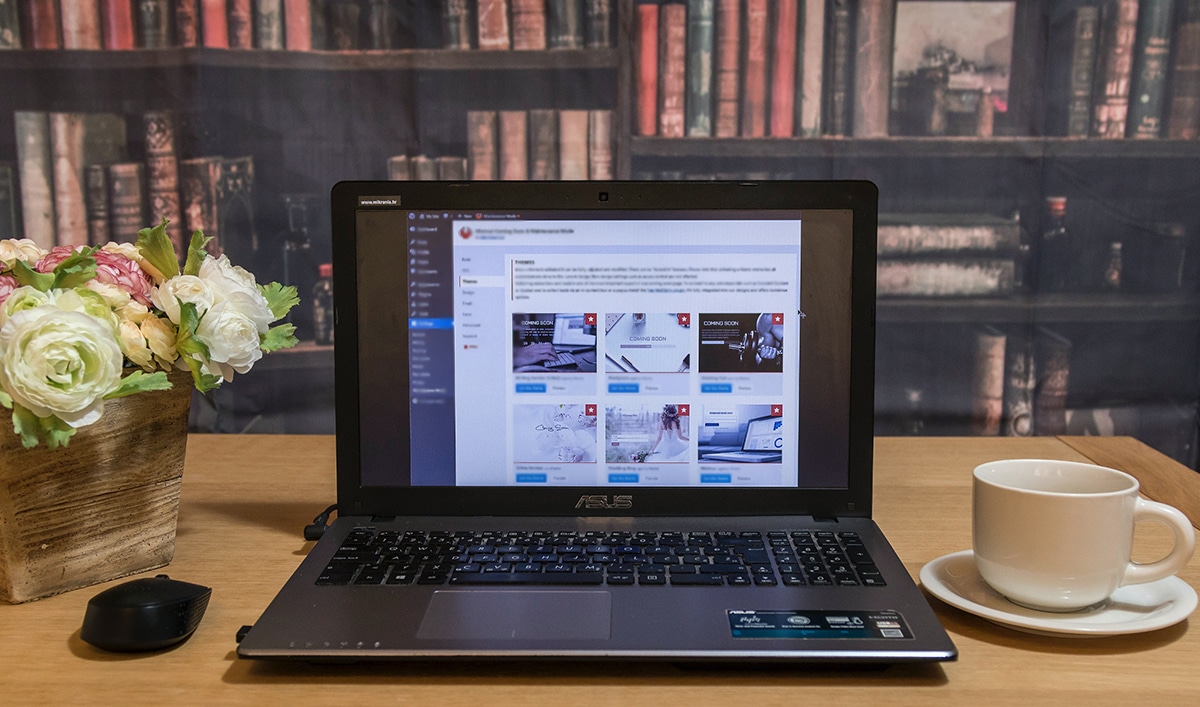Many users save lots of photos on their Windows 10 PCs. Casual photographers will save plenty of holiday snapshots from their mobiles and compact digital cameras. Some professional photographers might save thousands and thousands of pictures taken with their DSLR cameras. Capturing the photos is only half the fun as you can then transform your pictures with image-editing software and set up slideshows of your favorite snapshots on PC.
It becomes harder to keep track of photos as they accumulate on your desktop or laptop. So, you might occasionally lose some of your photos. If the missing photos aren’t deleted, a file search utility can retrieve them.
However, some users might have accidentally deleted photos they can’t find. That can happen when users accidentally select the wrong deletion options to erase lots more photos they meant to. You would be surprised how many users have posted on Microsoft’s support forum asking how to recover deleted photos from computer.
The best thing to do to ensure you have backup copies of your snapshots is to retain all your original photos on your camera’s memory card or phone. However, users with smaller camera storage cards can’t always do that as they need to erase pictures to free up storage space on them. Nevertheless, don’t delete photographs from your camera’s storage unless you really need to.
Can I Recover Deleted Photos From My Computer?
If your deleted photos aren’t still on your camera’s storage, however, you might still be able to recover them. You can often recover deleted photos on Windows 10 desktops and laptops as files aren’t always permanently deleted. Many users will probably be familiar with the Recycle Bin, which is a file deletion safeguard. Deleted files often go to Windows’ Recycle Bin first, where they remain until you empty that bin.
However, users can also select a Don’t move files to the Recycle Bin option on the Recycle Bin Properties window. With that option selected, you can’t recover ‘deleted’ photos from the Recycle Bin. If they’re not in the Recycle Bin after deletion, your photos have been permanently deleted – or have they?
Even emptying the Recycle Bin doesn’t necessarily entirely erase the files within it. The hard drive space they occupied becomes empty, but the file data remains intact until other saved items occupy their empty drive space. For that reason, “can i recover deleted photos from my computer?”, the answer is you might still be able to recover your ‘permanently deleted’ photos with data recovery software! If you’re wondering how to recover deleted photos from PC, check out the alternative recovery methods below.
How to Recover Deleted Photos from Recycle Bin
Step 1: First, check if your Recycle Bin includes any deleted images. Click the Recycle Bin icon on the Windows desktop to open it.
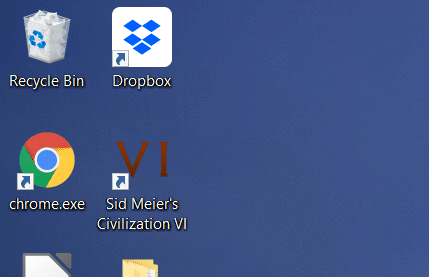
Step 2: Scroll down the Recycle Bin’s window to look for deleted image files. You can enter a file name in the Search Recycle Bin box.
Step 3: If you find the deleted photo you’re looking for in the Recycle Bin, right-click the file to open the context menu for it.
Step 4: Select the “Restore” option.
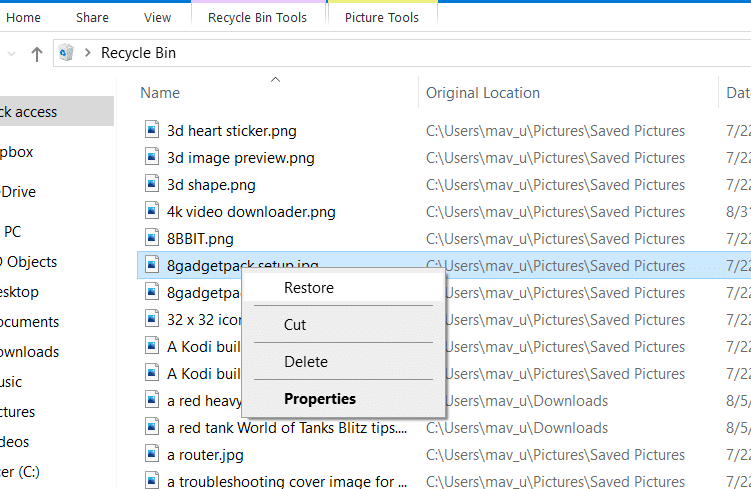
Step 5: To restore multiple photographs from the Recycle Bin, hold the Ctrl key and select their image files.
Step 6: Then press the “Restore selected items” button on the Recycle Bin Tools tab.
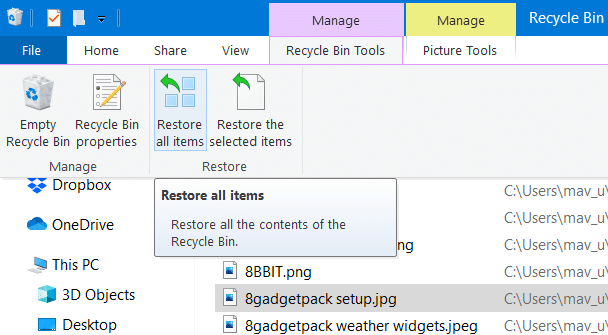
How to Recover Deleted Photos on Windows 10 Using Restore File History Feature
File History is a Windows 10 backup utility that will automatically back up files to selected external storage devices when enabled. It automatically backs up files within the Pictures folder. So, users who have enabled File History should check if they have backup copies of their deleted photos. Steps of how to recover permanently deleted photos from computer with File History as follows.
Step 1: Insert the USB storage device you selected for File History into a USB slot on your desktop or laptop.
Step 2: Open the Type here to search tool with the Windows key + S hotkey for it.
Step 3: Enter File History within the search box.
Step 4: Click Restore your files with File History to open the window shown directly below.
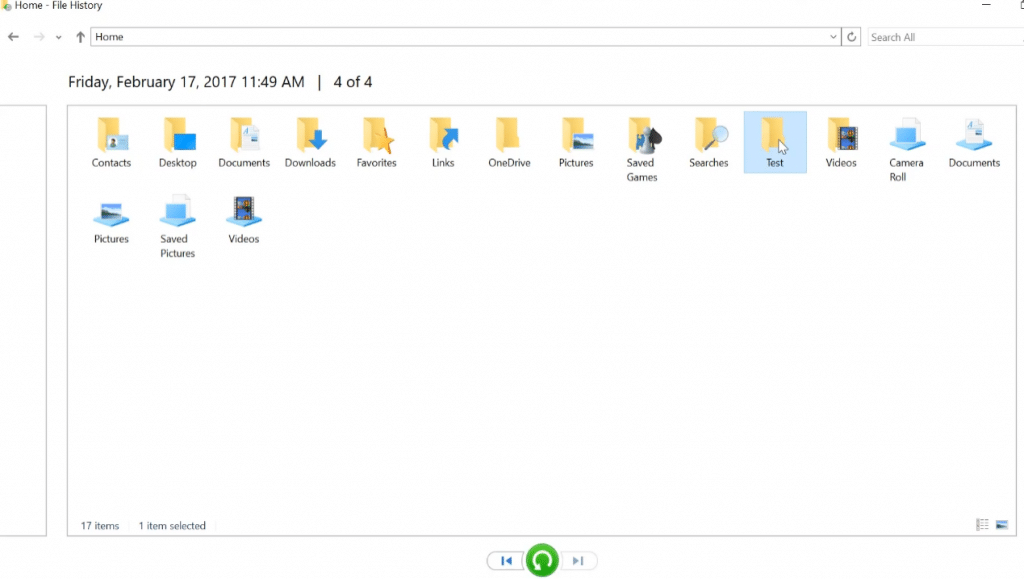
Step 5: Open the Pictures folder within the File History window.
Step 6: Select a deleted photo to restore.
Step 7: Then press the green “Restore” button to restore the selected item to its original folder location.
Users who haven’t enabled File History can’t salvage any currently deleted photos with the above method. However, you can still enable File History now to ensure you have backup copies of your photos in the future. Follow the steps below to enable File History.
Step 1: Open Windows 10’s search box on the taskbar.
Step 2: Enter backup settings as the search keyword.
Step 3: Click Backup settings to open the window shown directly below.
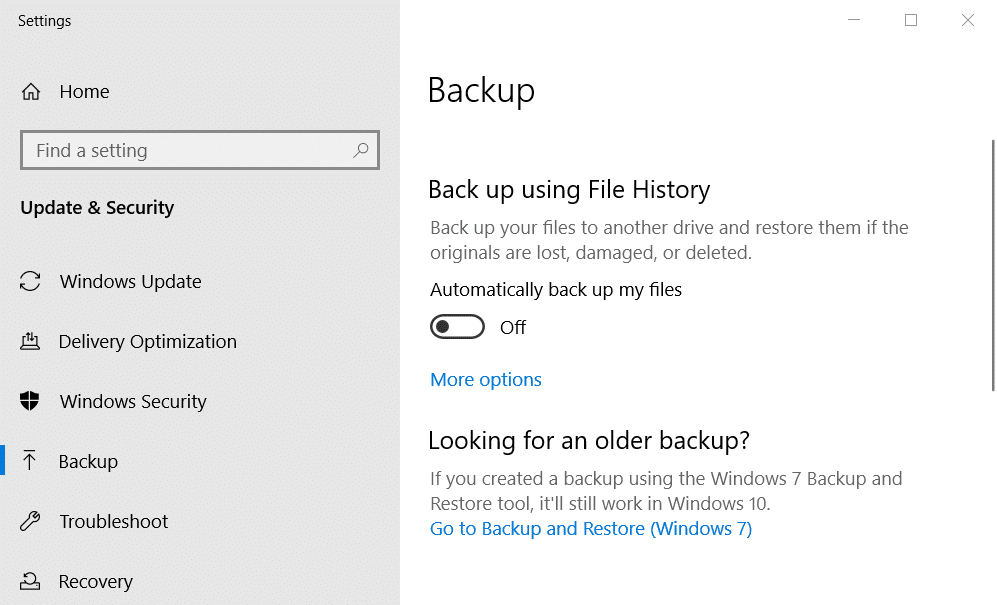
Step 4: Insert a USB drive into your PC.
Step 5: Click the “Add a drive” button.
Step 6: Then select the USB flash drive connected with PC.
Step 7: Thereafter, click “More options” to open further settings.
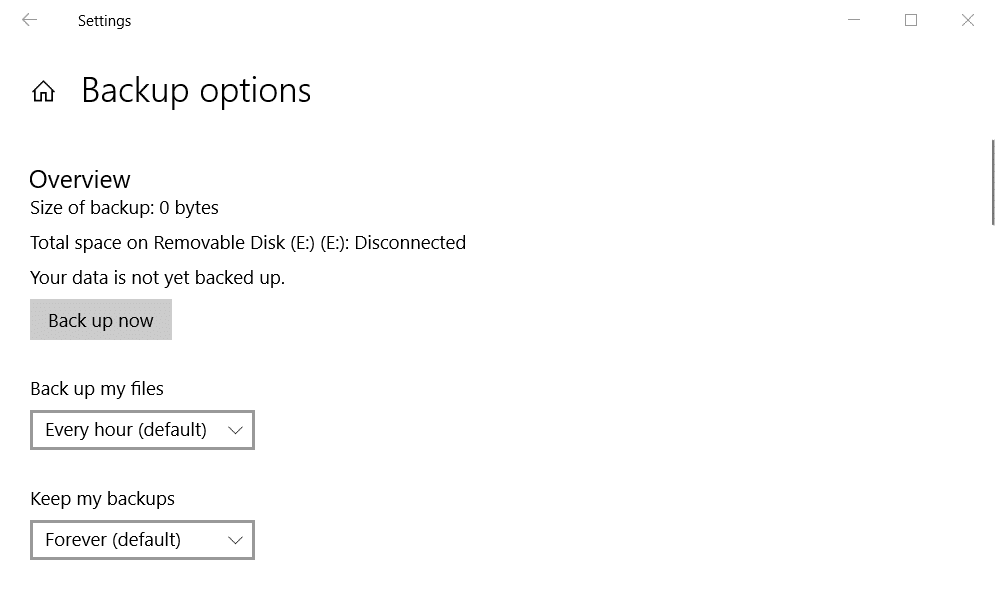
Step 8: You’ll see Pictures is already one of the selected default folders to back up. Click “Add a folder” to select any other folder that includes your photographs.
Step 9: You can click the “Back up now” button to manually back up the folders with File History. Note, however, that File History will automatically back up files and folders to your selected USB drive every hour by default.
How to Recover Permanently Deleted Photos from Computer Using a Windows Data Recovery
If you can’t recover deleted photos from computer on Windows 10 with the above methods, you’ll probably need a data recovery utility. Stellar Data Recovery is one of best data recovery software for Windows 10. You can try out a trial version of that software by clicking the “Free Download” button on the Stellar Data Recovery webpage. Then you can see if the trial package recovers your deleted photos, but you can’t save retrieved files with the unregistered version. The guidelines below tell you how to recover deleted photos from PC with Stellar Data Recovery Professional.
Step 1: Open the Stellar Data Recovery window.
Step 2: Select the “Photos” option on the Select What to Recover window.
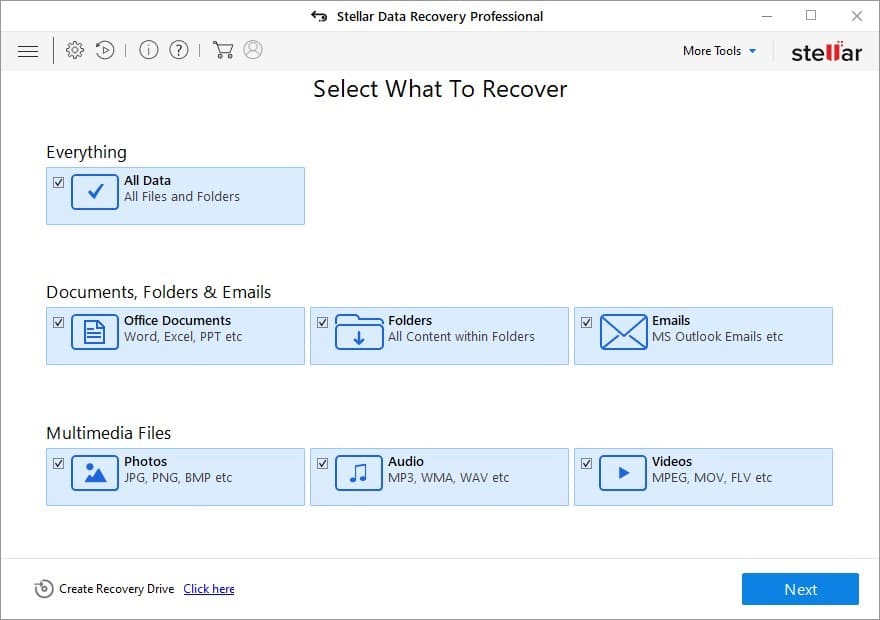
Step 3: Select “Local Disk (C:)” to recover photos from your primary hard drive volume. If you think your photographs were saved on another hard drive partition, however, select that instead.
Step 4: Press the “Scan” option.
Step 5: When the software has finished scanning, select lost photo files that you need to restore.
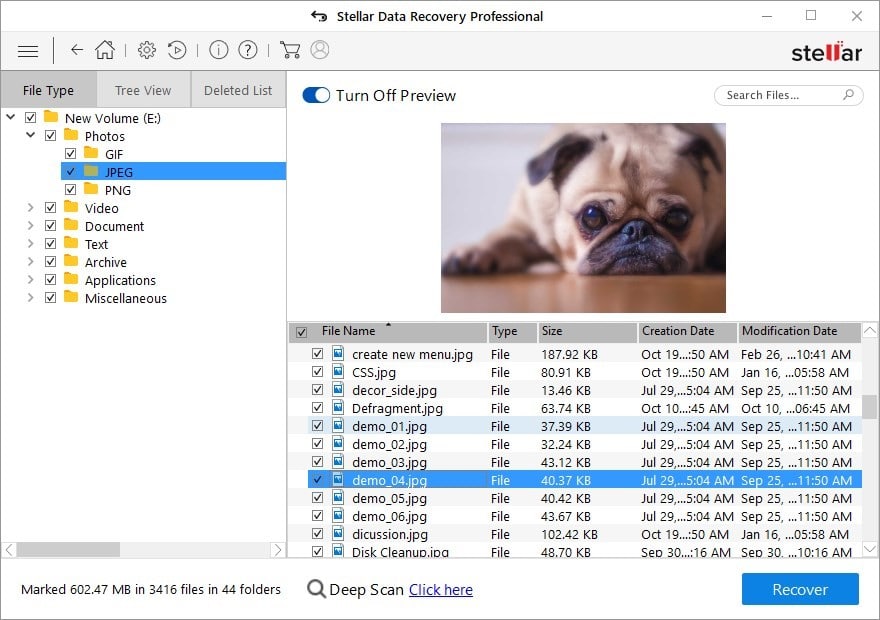
Step 6: Click the “Recover” button.
Step 7: In the registered Stellar Data Recovery Professional version, you can then click “Start Saving” to save recovered photos to a destination folder.
Conclusion
So, you might be able to recover deleted photos from computer with any of the above recovery methods. However, not even data recovery software is guaranteed to always recover deleted photos. If the above three methods aren’t enough to retrieve lost snapshots, however, it’s recommended that you enable File History to keep back up copies of your Pictures folder. Then File History will ensure you don’t lose further photos in the future.