Some users have posted on Microsoft’s support forum about an Windows 10 Undoing changes error. That’s a Windows 10 update error that arises for some users. Instead of installing an update, Windows 10 displays this error message: “Error – We couldn’t complete the updates. Undoing changes.” Thereafter, Windows 10 gets stuck in an update loop as it tries to install the update again and again to no avail. Here we will show you 9 potential fixes for Windows 10 Undoing changes made to your computer.
Part 1. What Causes the Windows 10 Undoing Changes Made to Your Computer Error
The Undoing changes made to your computer Windows 10 error can be due to a few things. It might arise because your PC has some corrupt system files. The SoftwareDistribution folder for Windows Update could be corrupted. There might be insufficient space for an update on your system volume. Or something might have interrupted the update’s installation process.
So, there are a few potential factors behind the Undoing changes to your computer error. Therefore, there are also quite a few potential fixes for the issue. This is how you can fix Undoing changes made to your computer error within Windows 10.
Part 2. How to Fix Undoing Changes Made to Your Computer
Firstly, a quick fixing solution for you: Windows Boot Genius– All-in-one Windows Rescue Software.
- It will help you out of all booting issues and boot your crashed/dead/non-bootable Windows computer from various cases, such as Update Loop. You can try to use this tool to fix Windows 10 undoing changes made to your computer within 5 simple steps.
- It also helps to recover data from the crashed computer in all Windows OS before factory reset. And recover all your Product Key and Windows login password.
Moreover, 9 methods without using any software to resolve undoing changes error are also ready for you. Check the details below:
1. Enter Safe Mode
Step 1: First, you’ll need to enter safe mode to get into Windows 10. Turn on your Windows 10 PC.
Step 2: Press the F11 key during system startup, before Windows 10 displays the Undoing changes error message, to open the Advanced options menu.
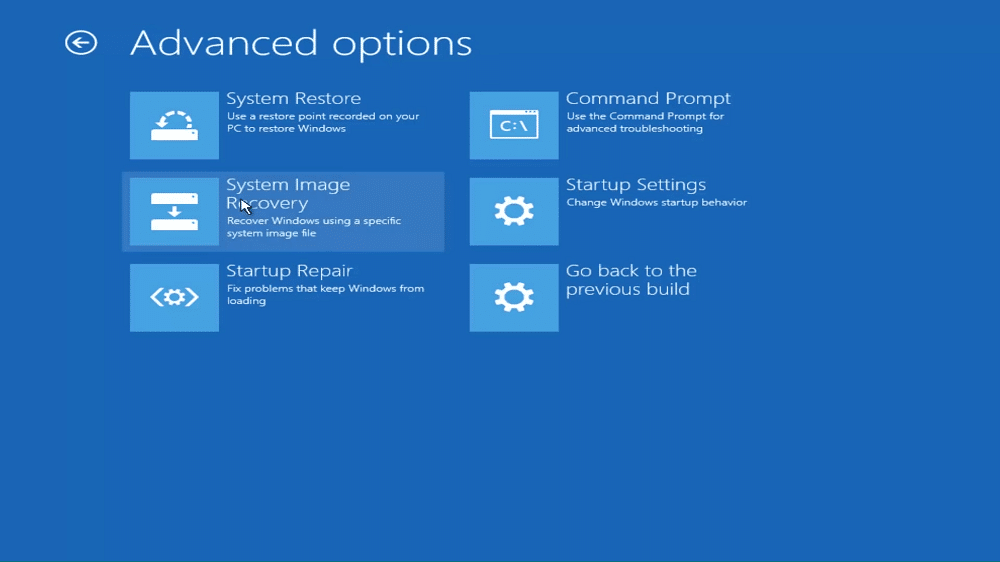
Step 3: Select the “Startup Settings” option.
Step 4: Then press the 4 key to select the “Enable Safe Mode” option. Thereafter, Windows 10 will boot into safe mode from which you can apply the fixes directly below.
2. Delete Recently Installed Updates
Step 1: First, try deleting recently installed Windows 10 cumulative updates. To do so, press the Windows key + R hotkey, which will open Run.
Step 2: Type appwiz.cpl in the Open box within Run.
Step 3: Select the “OK” option.
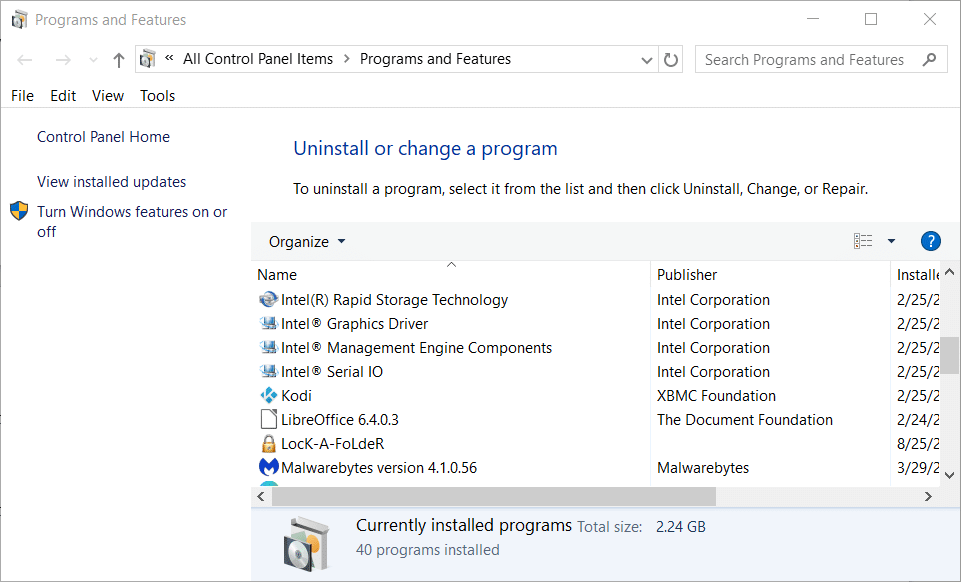
Step 4: Next, click “View installed updates” to open a list of installed updates.
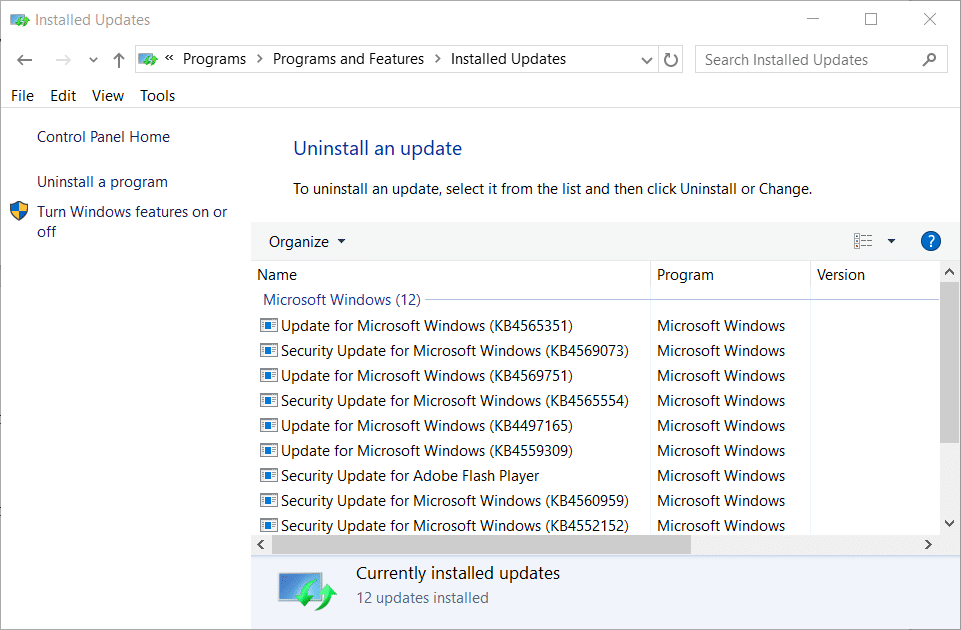
Step 5: Select your most recently dated Windows 10 updates.
Step 6: Click the “Uninstall” button to remove selected updates.
Step 7: Restart Windows 10 after uninstalling recent updates.
3. Run Windows Update Troubleshooter
Step 1: The Windows Update troubleshooter can often fix Windows 10 update issues. Click the “Type here to search” taskbar button, which will open Windows 10’s search utility.
Step 2: Next, enter “troubleshoot” in the search box to find Troubleshoot settings.
Step 3: Click Troubleshoot settings to open the Settings app.
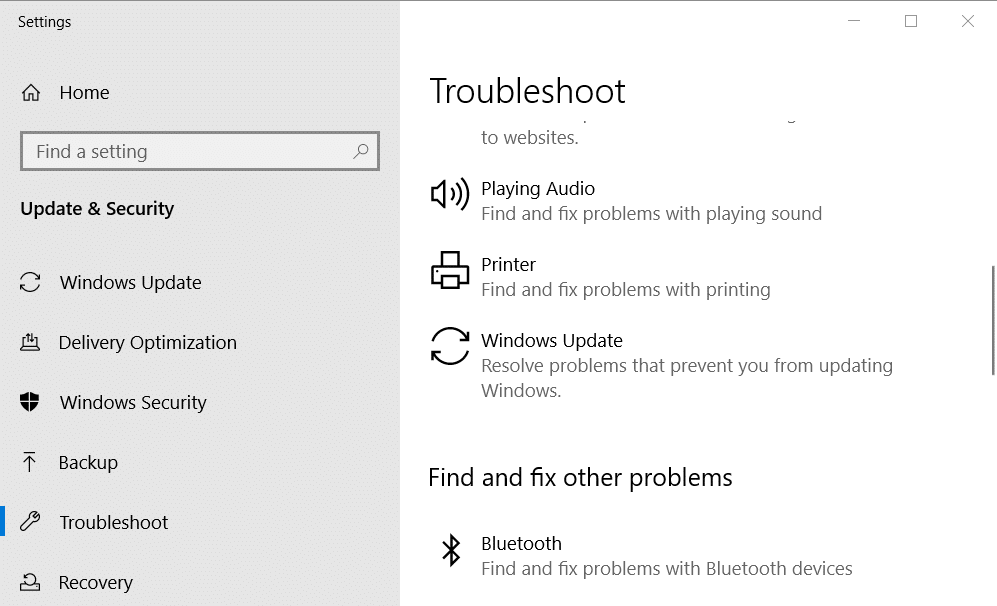
Step 4: Select the Windows Update troubleshooter.
Step 5: Click the “Run the troubleshooter” button. Go through the troubleshooter’s suggested fixes.
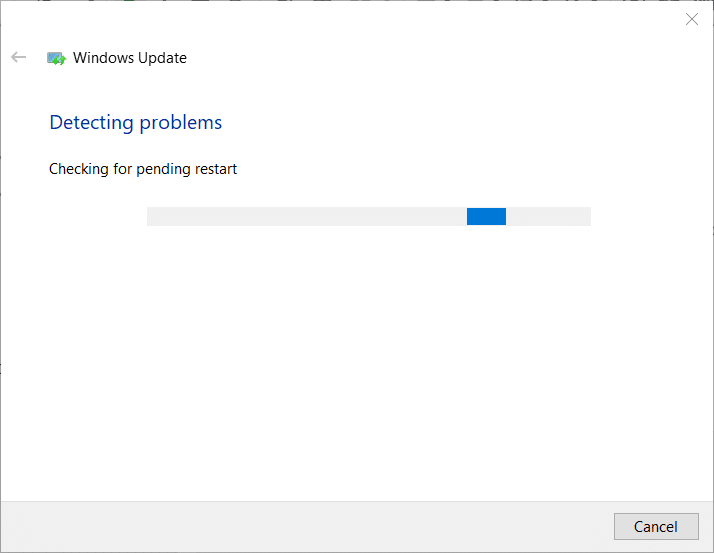
4. Run A Startup Repair
Step 1: Startup Repair is a utility that can resolve Windows 10 startup issues, such as the undoing changes to your computer error. First, press and hold down the Shift key and click Restart on Windows 10’s Start menu.
Step 2: Thereafter, the blue menu shown directly below should open. Select “Troubleshoot” on that menu.
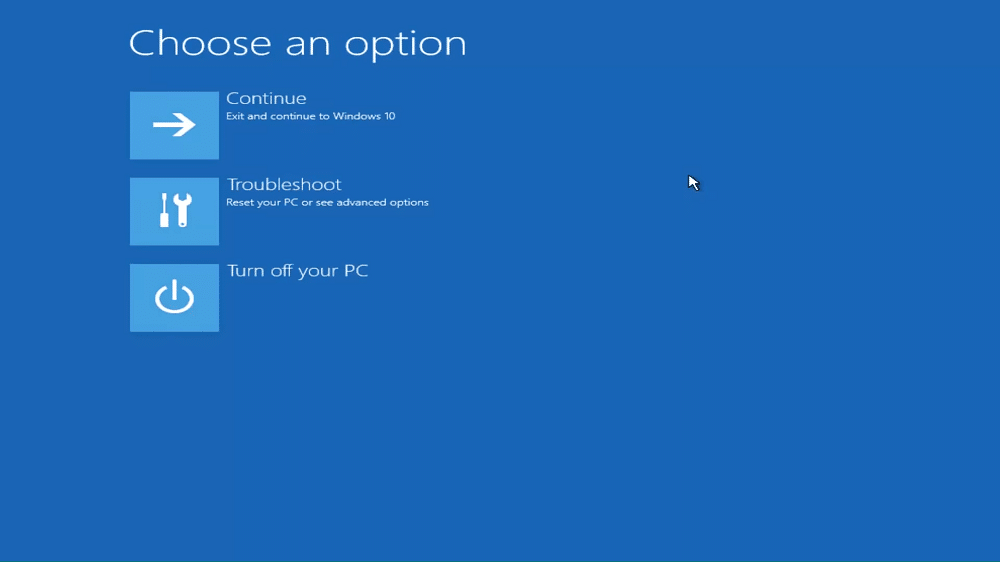
Step 3: Select the “Advanced options” button to open further tools.
Step 4: Next, choose the “Startup Repair” utility.
Step 5: Select an account to fix with the Startup Repair tool.
Step 6: Input the user password for an account, and select “Continue” to proceed.
5. Run DISM Tool
Step 1: The Deployment Image Servicing Management command-line utility can repair the Windows 10 image, which some users might need to do before running a system file scan to fix Undoing changes made to your computer error. First, open Windows 10’s search utility.
Step 2: Then type cmd into the search box to find the Command Prompt.
Step 3: Right-click your Command Prompt to open a context menu for it.
Step 4: Select the “Run as administrator” option to open an elevated Command Prompt window.
Step 5: Then input DISM /Online /Cleanup-Image /RestoreHealth into the Command Prompt’s window. Press the Return key after entering that command.
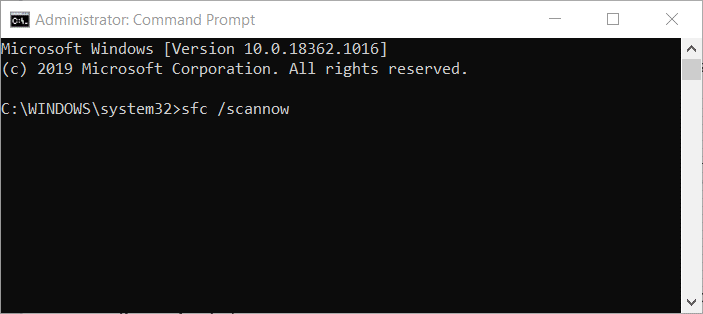
6. Delete the SoftwareDistribution Folder
Step 1: Deleting a corrupted SoftwareDistribution folder, which contains Windows update files, might resolve the Undoing changes to your computer error. To do that, open Run first by pressing the Windows key + R keyboard shortcut.
Step 2: Type in cmd into Run’s Open box.
Step 3: Then press the Ctrl + Shift + Enter key combination to open an elevated Command Prompt.
Step 4: Input these separate commands into the Command Prompt (press Enter after each one):
net stop wuauserv
net stop bits
net stop cryptSvc
net stop msiserver
Step 5: Next, click the File Explorer button on your Windows 10 taskbar.
Step 6: Open this folder in File Explorer: C:\Windows\SoftwareDistribution.
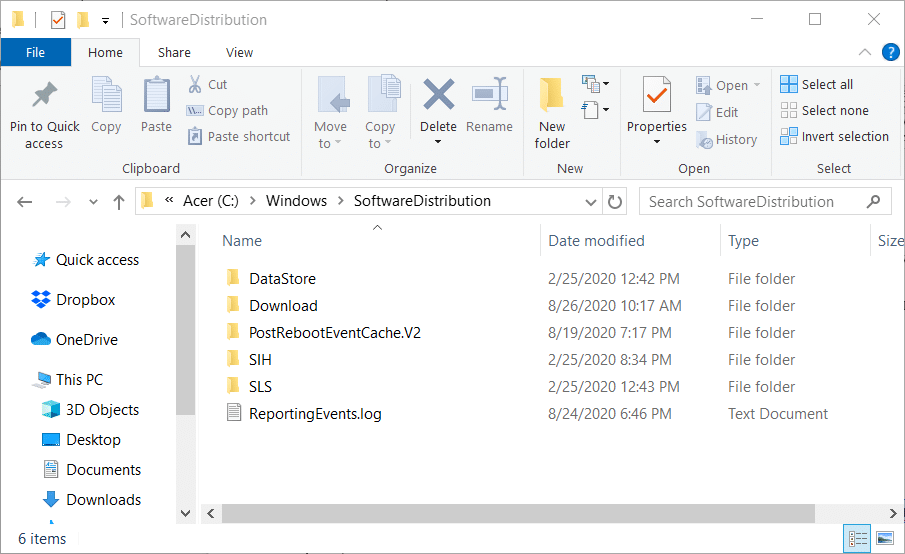
Step 7: Press the Ctrl + A keyboard shortcut to select all content within the SoftwareDistribution folder.
Step 8: Click the “Delete” button.
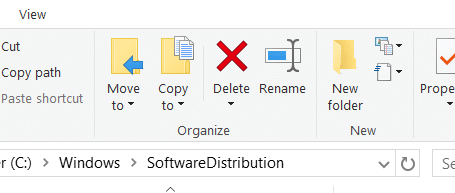
Step 9: Open the Command Prompt as an administrator again.
Step 10: Enter these separate commands into the Prompt’s window to restart services:
- net start wuauserv
- net start bits
- net start cryptSvc
- net start msiserver
Step 11: Then restart Windows 10.
7. Enable the App Readiness Service
Step 1: Some users have reputedly fixed the Windows 10 Undoing changes made to your computer error by turning on the App Readiness service. To enable that service, open the Run accessory.
Step 2: Next, type services.msc in Run; and select the “OK” option.
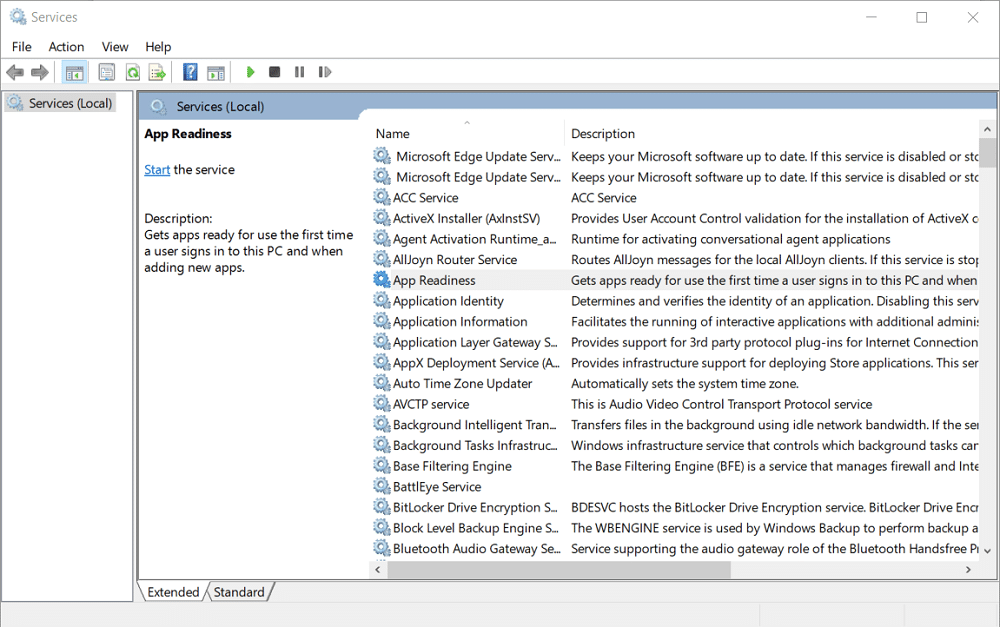
Step 3: Double-click the App Readiness service to open the properties window in the snapshot directly below.
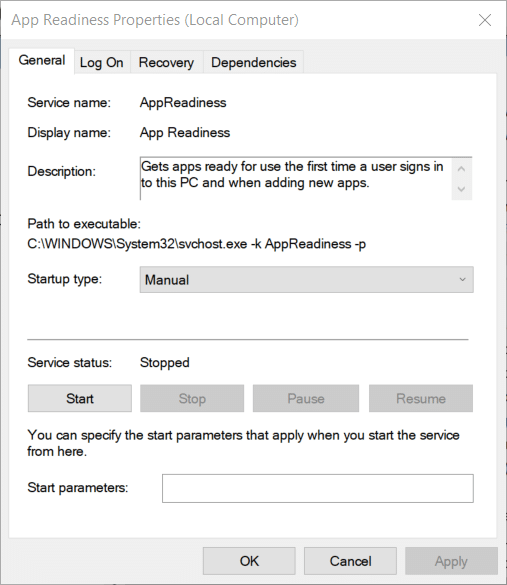
Step 4: Click the Startup type drop-down menu to select the “Automatic” option.
Step 5: Press the “Apply” button.
Step 6: Click “OK” to exit the App Readiness Properties window.
Step 7: Restart your desktop or laptop after turning on the App Readiness service.
8. Run a System File Checker Scan
Step 1: The System File Checker is a potential fix for Undoing changes made to your computer Windows 10 error as that repairs corrupted system files. To run an SFC scan, you’ll need to open Windows 10’s search box first.
Step 2: Type Command Prompt into the search box.
Step 3: Right-click Command Prompt and select the “Run as administrator” option to open the Prompt’s window.
Step 4: Input sfc /scannow in the Command Prompt, and press the Enter key.
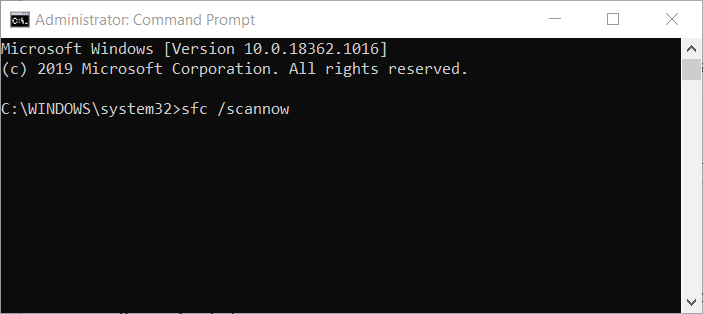
Step 5: Wait for the SFC scan to finish.
Step 6: If the scan does fix files, restart your desktop or laptop.
9. Block Windows Automatic Updates
Although not an ideal fix, blocking automatic updates can stop the Windows 10 Undoing changes made to your computer issue arising. However, note that Windows 10 won’t install any updates if you disable the automatic update service. You can disable the Windows Update service as follows.
Step 1: Open the Run accessory.
Step 2: Enter services.msc in Run’s text box, and click the “OK” option.
Step 3: Double-click the Windows Update service to open the window shown directly below.
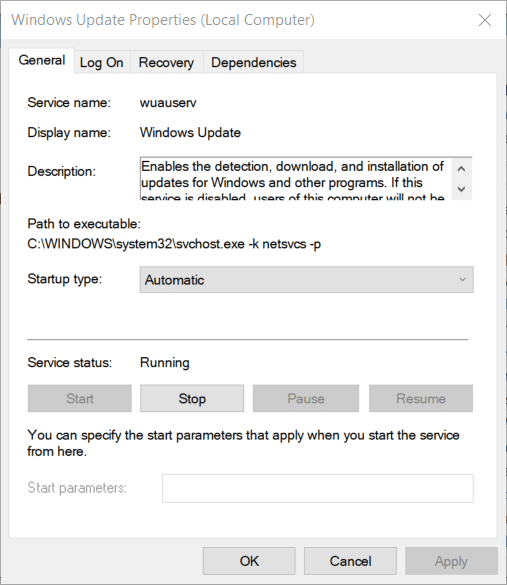
Step 4: Select the “Disabled” option on the Startup type drop-down menu.
Step 5: Don’t forget to click the “Apply” button.
Step 6: Click “OK” to close the window, and restart your desktop or laptop.
Conclusion
There’s a good chance the resolutions above will fix Undoing changes made to your computer Windows 10 error for many users. However, they aren’t necessarily guaranteed fixes for all users. If the above resolutions aren’t enough, try resetting Windows 10 with the Reset this PC utility. Doing so will restore Windows 10 to its default factory settings, but you’ll also need to reinstall third-party software. Before factory reset the computer, don’t forget that you can use Windows Boot Genius to recover your data/files from a crashed system in Windows boot failure.
