Microsoft Excel Won’t Open At All? Here Is The Real Fix!
The Microsoft Excel spreadsheet is most famous for accountancies, VBA programming, graphical representation, or working on tabloid formations of cells and grids. It becomes imperative for a user to keep the software working correctly, but still, sometimes the situation gets tensed when the Excel file won’t open.
Many regular spreadsheet users often observe that the Excel won’t open at all, although you rigorously try out with clicking several times. In a few other similar cases the Microsoft Excel opens up after continuous efforts, but no matter how much you wait, the spreadsheet area remains blank, and you couldn’t view the content.
If you are unable to open Excel file in any way, then check out the most prominent solutions, one of which you can apply to access the Excel sheet. Apart from that if you have encountered a locked Excel file in that case, there is a bonus tip in the last part that briefs out powerful tool, Passper for Excel, to unlock an Excel file without password. But let me first answer back your initial question, “why won’t my Excel file open.”
Excel files not opening might often be caused by file corruption. Use Excel Repair tool to fix damaged spreadsheets easily and avoid losing valuable data.
- Why Won’t My Excel File Open?
- Solution 1. Uncheck The Ignore DDE Box
- Solution 2. Repairing Office
- Solution 3. Reset Excel File Associations
- Solution 4. Check Hide/Unhide
- Solution 5. Turn Off Add-ins
- Bonus Tip: How To Unlock An Excel File Without Password
Why Won’t My Excel File Open?
Microsoft is undoubtedly the top-rated software company, and MS Office tool is one of the acknowledged developments to enhance the workability with ease of functionality. It is updated and upgraded regularly to secure the documents at the user’s end. But even then there are times when you had to face situations when the Microsoft file won’t open.
The developers in the backend at Microsoft pay a keen eye to judge any complications occurring in the software and keep mending them during the upgrades. There cannot be a specific cause for the file access failure and is difficult to figure out the exact reason why your Excel file not opening. But here we have pointed out a few commonly recognized errors that may have created the “xlsx file not opening” scenario.
- The most apparent reason why won’t my Excel file open can be due to the security update on my system by Microsoft. The error-prone updates are, KB3115322, KB3170008, and KB3115262, which, after upgrading, creates troubles for Excel files.
- Another possible reason could be that the MS Excel installation setup got corrupted due to any disturbances on the PC, and is now troubling the xlsx file.
- The troubling Excel file might have been shared from another system through Email, or flash drive, and is incompatible to the MS Office version installed on this PC. An unsupportive MS Excel version will not open the Excel file properly.
Whatever the actual cause is for the Microsoft Excel won’t open you can follow the solution given below to rectify the issue.
Solution 1. Uncheck The Ignore DDE Box
A common reason due to which the Excel file won’t open is the “Dynamic Data Exchange” feature of Microsoft. Its function is to send the instruction to the Microsoft program when you double click on an Excel file. Now the real problem occurs when knowingly or accidentally you clicked on the checkbox next to the option, “Ignore other applications that use Dynamic Data Exchange (DDE).”
So if this option is enabled by any chance, then it will not ask Microsoft to open the Excel file, when the user clicks over it. To rectify the xlsx file not opening issue, you can follow the steps to given here to uncheck the DDE box.
Step 1. You initially have to open the Excel spreadsheet by clicking the Excel file icon.
Step 2. Click on the “File” button in the top left corner and go to the “Excel Options.”
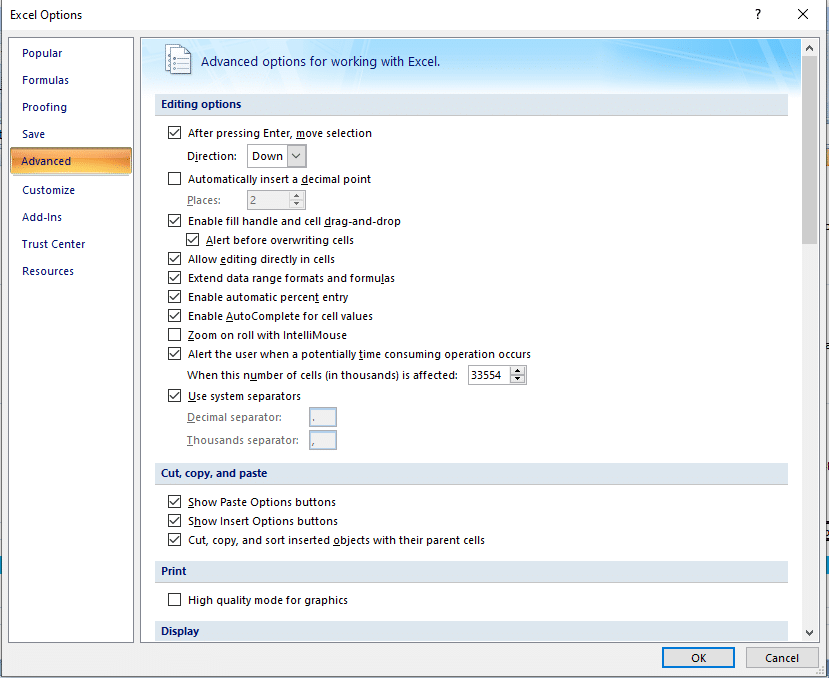
Step 3. Click on the “Advanced” tab, and scroll down to the “General” section.
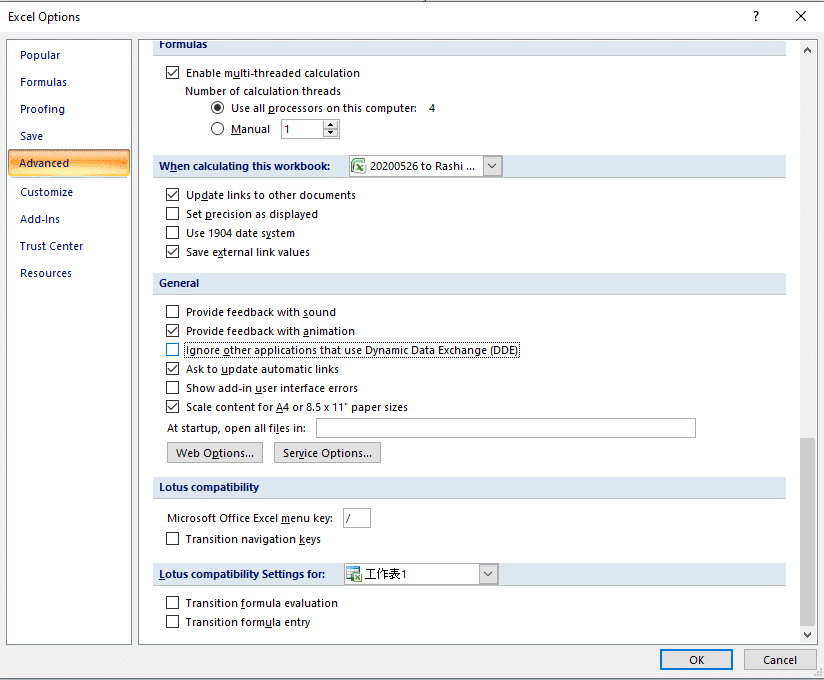
Step 4. Now uncheck the box next to “Ignore other applications that use Dynamic Data Exchange (DDE)” option, and hit the “OK” button to save the settings.
Try again to open the Excel file and verify if the problem recovered.
Solution 2. Repairing Office
If the DDE box was already unchecked and you are still unable to open the Excel file, then you can probably apply the applicable procedure to repair the MS Office software. A computer system has many typical processes running in the background, and in addition to that, there can be other known/ unknown programs installed while browsing the internet.
These programs can sometimes disturb the functioning of other software like MS Office, by corrupting the installation files. In any such cases, you should always follow the correct procedures as given below to repair Office tool.
Step 1. Open the “Control Panel” from the “Start” menu, and go to the “Programs & Features” section.
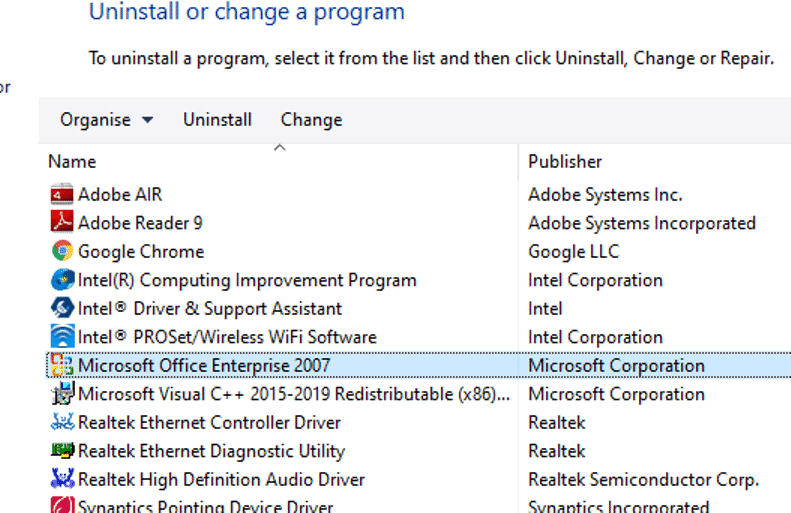
Step 2. Select the “Microsoft Office” tool from the list of programs shown, and hit the “Change” button that appears over the top bar.
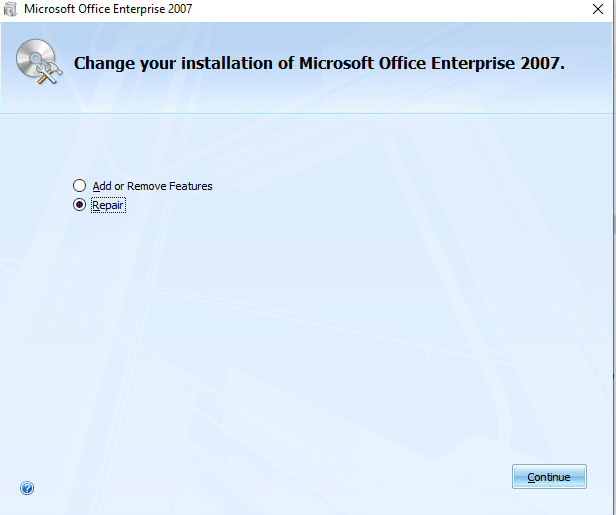
Step 3. A Microsoft Office window appears in a few seconds, where you have to select the “Repair” option, and hit the “Continue” button.
The process will take some time, and after it finishes, the system will request you for a restart to save the settings. After your PC restarts, try again to open the xlsx file.
Solution 3. Reset Excel File Associations
If the MS Office software was working optimally on your PC earlier, then the repair operation will not do much to mend the Excel file won’t open issue. In that case, you can go ahead to reset the Excel file association, which will bring it back to the default settings of the tool. Read the instruction given below to reset Excel file Association.
Step 1. From the “Start” menu on your computer, open the “Control Panel,” and go to the “Program” section.
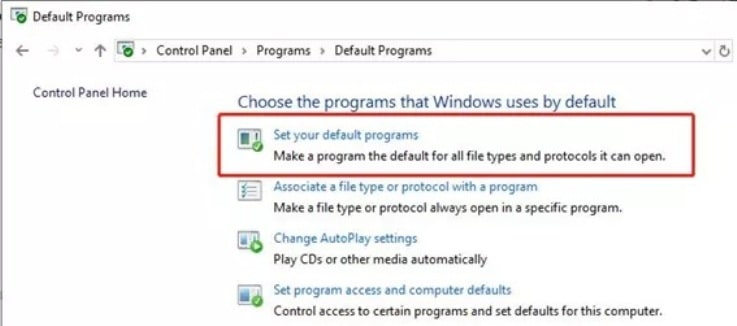
Step 2. Open the “Default Program,” and click on the “Set your default program” option.
Step 3. The system takes a few seconds to search out the default programs. Here you have to select the Excel program from the listed tools.
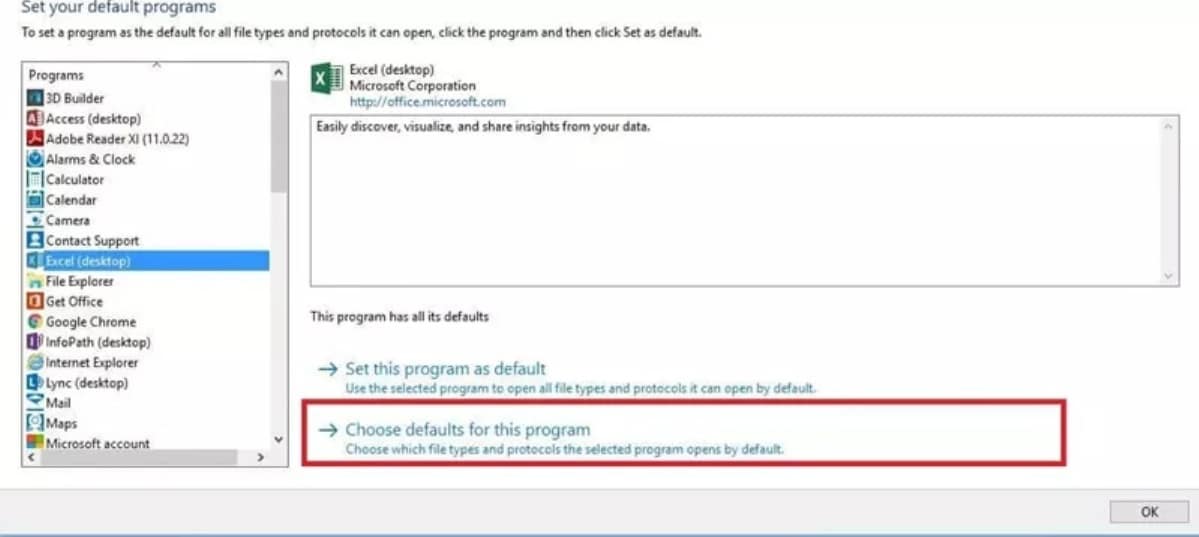
Step 4. After this, you have to select the “Choose default program for this program” option given at the bottom of the page.
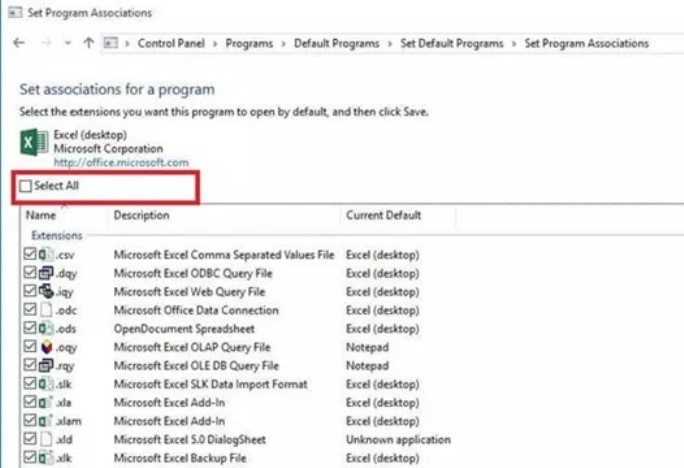
Step 5. On the new page that appears, click on the checkbox next to “Select All” option, given below the Excel icon, and hit the “Save” button.
If the Excel file association were changed by somehow, then this process will help in opening the xlsx file, after the default settings get saved on the system.
Solution 4. Check Hide/Unhide
Now here is a bit different scenario faced by many people where they can preview the Excel sheet. But when they try to open it to check out the complete workbook, then Excel won’t open at all. Such a situation can be experienced if you have received the Excel from someone else, and the other person has applied the “Hide” feature over the Excel spreadsheet, maybe for security reasons.
With the Hide feature enabled over the MS Excel sheet, it is possible to make some or all rows & columns invisible. So if the Excel file not opening due to Hide/ Unhide features, then apply the given steps to get over the problem quickly.
Step 1. Click on the Excel file icon to open it.
Step 2. From the menu options given over the top of the page click on the “View” tab to open it.

Step 3. Find and click over the “Unhide” button from the multiple options provided, and click the “OK” button to apply the function.
Step 4. Now the Excel sheet is made visible to you. If there are few rows/ columns left hidden, then you can “Unhide” them altogether.
Step 5. Go to the “Home” tab, and find & hit the “Format” option.
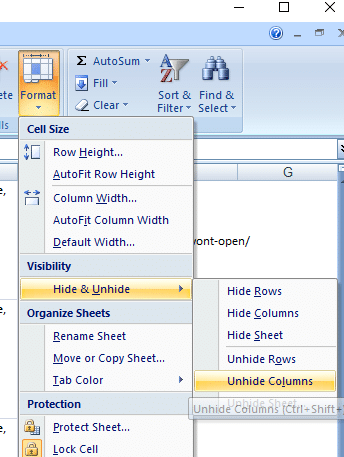
Step 6. Now from the drop-down list, click on the “Hide & Unhide” option.
Step 7. Finally hit the “Unhide Rows/ Unhide Columns.”
The above operation would give you access to the complete Excel file if it were in a hidden state.
Solution 5. Turn Off Add-ins
If nothing works, then there is one more procedure that you can apply when Microsoft Excel won’t open. The Add-ins function available in MS Excel can be a reason that is creating such a problem. So it is imperative to turn-Off the Add-ins from MS Excel to open the file. Since you do not know which Add-ins (Excel Add-in, or COM Add-in) is troubling, you will have to individually turn-Off each Add-ins, and check if the file opens up. To know how to turn-Off Add-ins follow the steps given below.
Step 1. Click on the MS Excel file to open it, and click on the Microsoft icon in the top left corner to open the “File” menus.
Step 2. Click on the “Excel Options” button given on the file menu window.
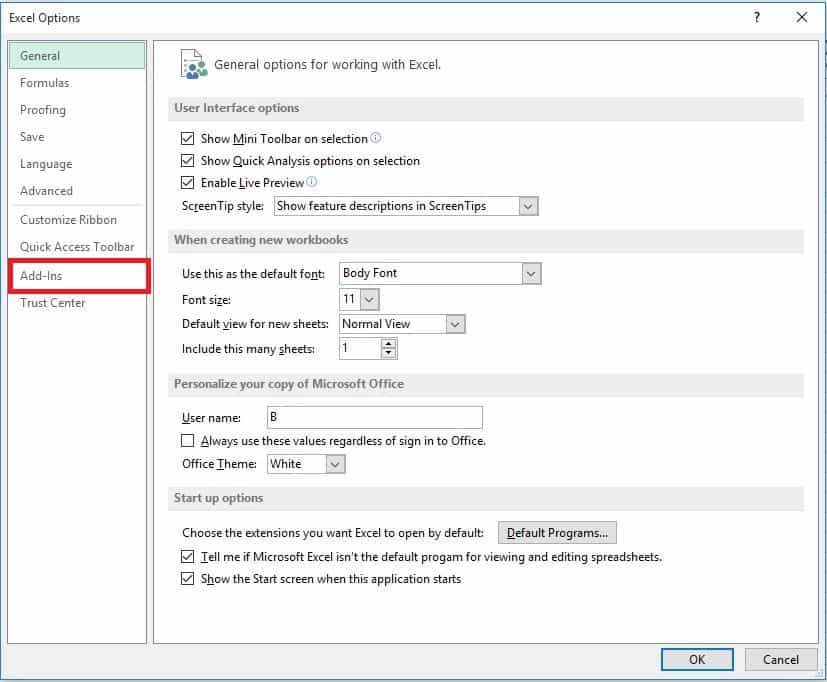
Step 3. Click on the “Add-ins” option, and open the drop-down list next to “Manage” option, given in the bottom of the window.
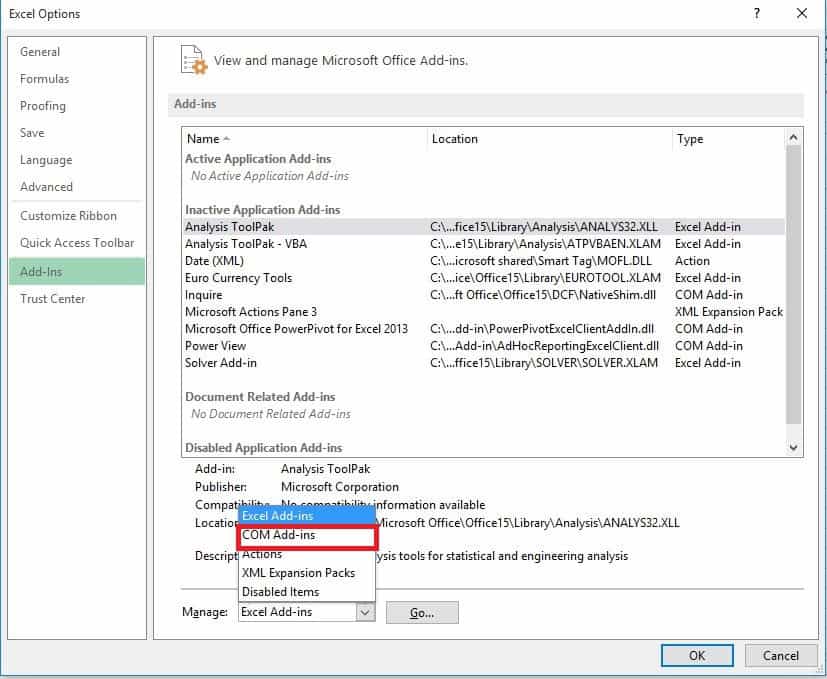
Step 4. Select the “COM Add-in” from the list, and hit the “Go” button.
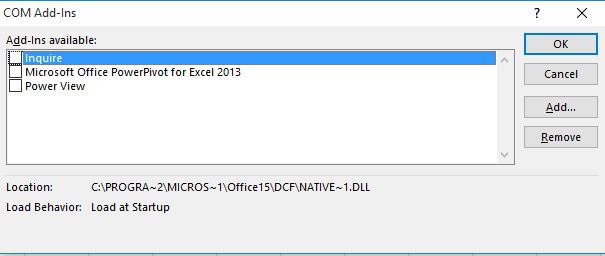
Step 5. From the list of Add-ins shown, uncheck one of the fields, and hit the “OK” button.
Now close the file, and try to re-open it. If the file opens comfortably, then you know that this particular add-in was creating the problem. But if the Excel won’t open at all, then follow the same procedure to turn-Off another Add-ins from the list.
Bonus Tip: How To Unlock An Excel File Without Password
If the Excel file won’t open, due to password encryption, then in such cases, you need to take assistance from Passper for Excel, which is a powerful and reliable Excel password recovery tool. It can quickly regain the correct password of locked Excel sheet. It can also help when you have any sort of restrictions over the Excel sheet, like, forgotten the password, do not know the VBA code, or unable to copy, edit, and print the content.
It takes the guarantee to secure the data on the file in original condition, while also assures to regain the password no matter how strong it is. The tool has four specific attack modes, which work with ten times faster recovery process while ensuring success in more than 95% cases.
How To Unlock An Excel File Without Password Using Passper For Excel
If you wish to unlock an Excel file without password, then instantly download & install the Passper for Excel tool on a Windows PC, from the official source. Now follow the instructions given below to use the tool.
Free TrialStep 1. Click the icon to open the Passper for Excel tool, and select the first option, “Recover Password.”
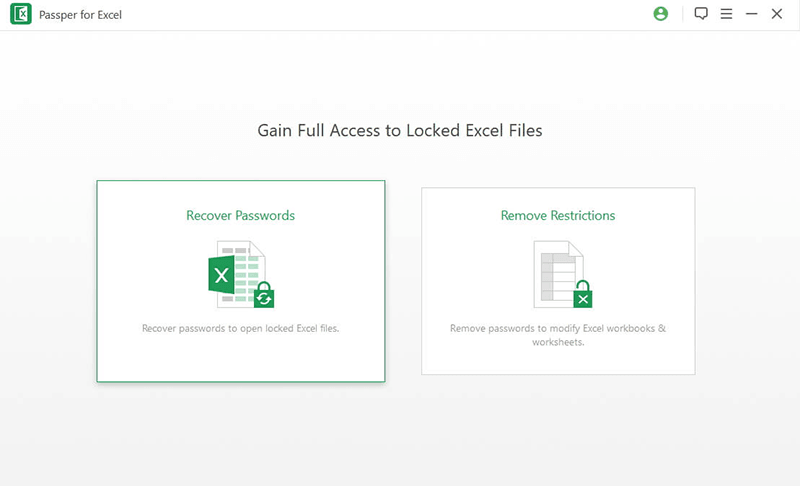
Step 2. Hit the left option, “Select a File” on the next page, which will let to import the Excel file on the panel.
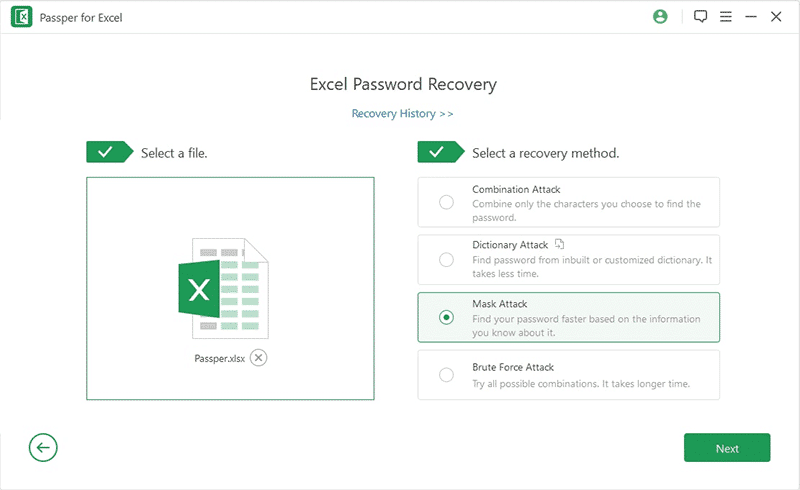
Step 3. After adding the file, choose a password recovery method from the four given attack modes, and select the attack mode wisely as per the details that you have about the password. They work as described below.
- Mask Attack: If you remember the details such as prefix, suffix, and the total length of the password, then you can probably apply this attack mode, as it will take less time to fetch the password.
- Combination Attack: You can choose to apply this mode if you know the approximate length of the passwords with all the characters involved, and it will randomly create combinations with them to generate the password.
- Dictionary Attack: The software has its list of commonly used password in the form of a dictionary. If you apply this mode, it will quickly apply all of them to decrypt the password. Here you can also import your own used list of passwords in the given dictionary format.
- Brute Force Attack: If you do not have any idea about the password, then use this mode, which will take some more time and apply all the character combinations to get the password.
Step 4. Hit the “Recover” button after choosing the attack mode.
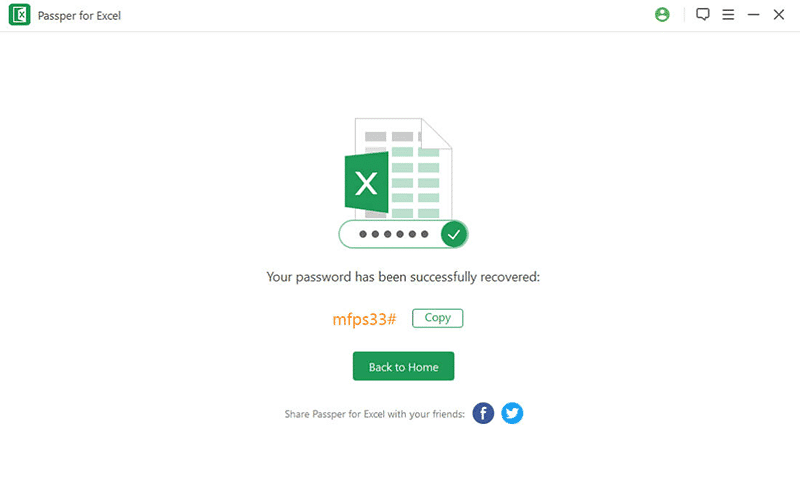
Depending upon the attack mode selected, the Passper for Excel will take some time to decode the correct password, which you can use to open the Microsoft Excel file.
Conclusion
The Microsoft Excel spreadsheets have eased the database management to a great extent, and this is why it is used in many sectors. But it is usually observed that at times the Excel won’t open at all. There can be single or multiple causes for the problem, and sometimes you are unable to open Excel file due to a typical feature that was unknowingly enabled on the tool.
You can try out any of the above methods as per the situation, till the Microsoft Excel won’t open. With solutions to open the Excel file, we have also provided a bonus tip that is useful in case you have a locked Excel file. In such a case, you can directly install and apply the Passper for Excel software, which will efficiently work on decoding the original password of the Excel file, without any data loss.
Free TrialRelated posts
Recent Posts
- How to Turn Off Samsung Tablet without Password
- How to Make A Password Reset Disk for Another Computer
- How to Reset Password on Sony Vaio Laptop Windows 7/8/10
- How to Print A Secured PDF without Password
- How to Remove Read-Only from Excel
- How to Hack or Crack Password Protected PDF File
- How to Fix Windows 10’s Defaultuser0 Password Issue
- How to Disable Windows Hello Pin
- How to Make A Word Document Read Only
Related Posts
- How to Remove Read-Only from Excel
- How to Unprotect Excel Sheet without Password 2013
- Best Microsoft Excel Password Remover Software
- Best Excel Sheet Password Breaker
- How to Unprotect Excel Sheet 2010 without Password
- How to Make an Excel Document Read Only
- How to Unprotect Excel 2016 Without Password
- How to Remove Password from Excel 2018/2016/2013/2010/2007
- How to Bypass or Hack Excel File Password
1 Comment
Thank you so much!!! Today, out of the blue, I could not open an Excel file. Tried the repair on my own. Found this and the first fix was all I needed!!! Thank you!!