How To Use Lenovo One Key Recovery In Windows 10/8/7
The Windows operating system, irrespective of the version Windows 10/8/7 or lower ones have the incorporated feature of creating a restore point. So if the user finds out some disturbances that have occurred after a recent update or download of some files, then he can follow some process into the system to return to a previous state on the computer. What it will do is undo all the recent changes made on the network. You may lose some files or installed apps, but nothing happens to the personal data on the hard disk. The procedures involved are a bit complicated, but the Lenovo laptops have a recovery key to deal with this issue. With windows operating system on your computer, then you should know how to use Lenovo One Key Recovery in Windows 10/8/7, etc.
System restore is an inbuilt capability of the Windows operating system that gives the user a choice to recover the laptop to a pre-registered condition. That means if the computer has suddenly started bothering you with its malfunctioning and you wish to return to a proper working as it was before the wreckage, then restore, or recovery should be your call. Whether in big organizations, offices, homes, or among students, Lenovo laptops are preferred systems, for one primary reason, I.e. facility to use Lenovo Onekey recovery without losing data.
A smooth-running network is always blissful, but this happens in ideal conditions. A common and unavoidable usage of the computers is like visiting different websites, downloading software, or other files from unverified links or inserting infected drives to the system. Such typical usage of our laptop computers is a few of the many factors that stand responsible for the malfunctioning of the operating systems.
Malicious attacks through the internet or infected files that can cause a system wreck are quite common where the anti-virus software in our computers is able enough to curb the adverse effects. But sometimes the infected files before being detected by the system harm the working of the operating system. With this, the computer starts showing glitches in the functioning. The laptop may slow down or when the system hangs to still is a general problem that we encounter after downloading inappropriate software or by unknowingly changing system settings.
The complex manifolds of the process to reset the computer to a previous position astound many users, and this led Lenovo to think of providing a user-friendly solution. Restoring the system is also beneficial for the system’s long-lasting ability. So being a Lenovo user, you should know how to use Onekey recovery. But before that, you need to know what is Lenovo One Key Recovery option.
- Part 1. What Is Lenovo Onekey Recovery?
- Part 2. How to Use Lenovo OneKey Recovery to Backup?
- Part 3. How To Use System Recovery From Lenovo Onekey Recovery?
- Method 1. When you can usually log in to your Lenovo Laptop.
- Method 2. When Windows Operating System Cannot Boot.
- Part 4. Best Lenovo Onekey Recovery Alternative: AOME Onekey Recovery
- Part 5. How To Use AOME Onekey Recovery
- Part 6. Additional Tips: How to Reset Lenovo Laptop Password
Part 1. What Is Lenovo Onekey Recovery?
After understanding the complexity of the process involved in applying a system restore by the user, the Lenovo brand has come up with a short key to access the recovery option. Lenovo Onekey Recovery is a pre-installed software, designed purposefully to create timely system backups with ease of access to system recovery option when needed. The Lenovo Laptops have an inbuilt feature that secludes a small partition of the internal hard disk to keep the image files for a system restore. By clicking a few buttons on the software panel, you can create a system back while it can be used for system recovery whenever your Lenovo Laptop shows defects in the programs. The system backup stored as an image file on the internal hard disk as a default location, which is kept in hidden form as a factory setting to secure the files from getting corrupt. With different features, you can initiate the restore from Lenovo Onekey Recovery without losing data or reset the system to factory setting.
The system restoration of a pre-state or factory setting is an effortless procedure. Still, even then, you should be aware of specific steps that are to apply before using Lenovo one key recovery on Windows 7/8/10. It is much more important to learn how to use Onekey Recovery for specific functions, before actually encountering a problem on the system and then finding out a solution. A better alternative to the Lenovo Onekey Recovery is AOME Onekey Recovery, which is discussed later in this article.
Part 2. How to Use Lenovo OneKey Recovery to Backup?
To have a Windows backup file in the hard disk or an external drive is a must before using the Onekey recovery feature for system restore. A Backup is an exact copy of the current state of working of the laptop which can be re-attained after a system restore. An essential tip for using Lenovo Onekey Recovery Windows 8/7/10 is always to have a backup file is store as no one could predict when the system gets affected by malware and start ill-functioning. If you do not know how to create a system backup using Onekey recovery, then follow the steps below.
Step 1. Login to the Lenovo Laptop and click on the orange color icon named as “Onekey Recovery”. In case you do not find the image on the home screen, then click on the Start Menu and type “Lenovo Onekey Recovery”. Click on the Onekey Recovery application that appears in the search bar to open in a wizard.
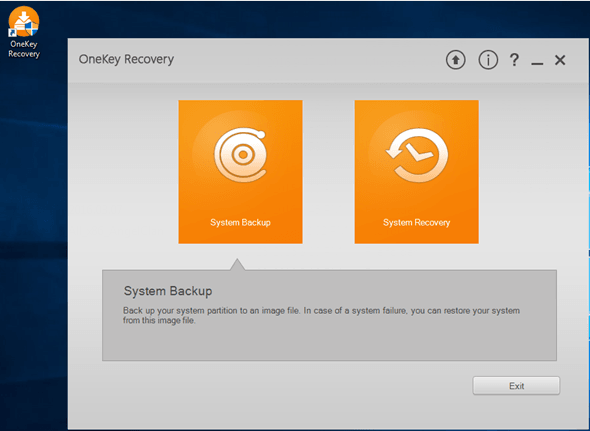
Step 2. Choose and click on the “System Backup” option in the wizard to open a new instruction panel. From the two steps given in group, the first step is to select a backup destination, and the second is to start back up.
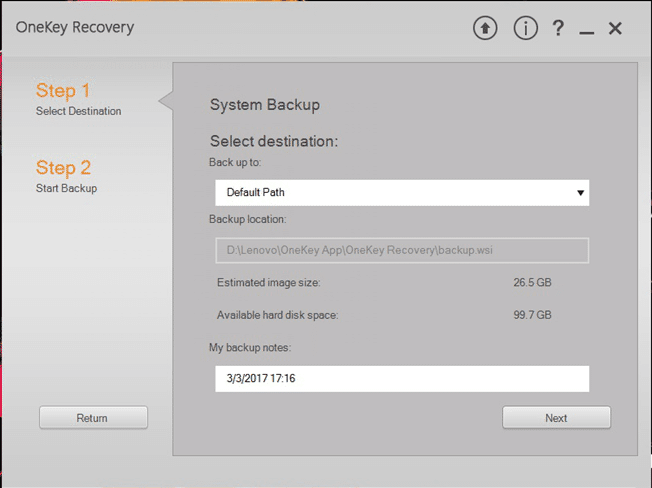
Step 3. In the first step, an option is given to choose the desired location to keep the backup file. A default location already is given, but if you wish to store it in some other place, then from the drop-down list, backup location can be changed either on any of the drives on the internal hard disk or an external hard disk can also be used.
Step 4. Once the location is selected, you can rename the backup file, which is by default the current date and time. Now click the “Next” button below.
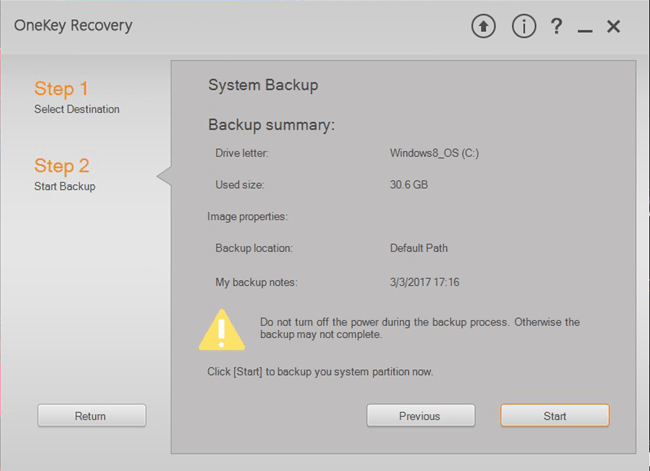
Step 5. In the second step on the panel, read the instructions and details carefully that shows the file size and location, and requests not to turn off the system till the operation completes after reading click the “Start” button to initiate the backup process.
The laptop should keep connected to the charging point as the backup process can take a long time, depending upon the file size.
Part 3. How To Use System Recovery From Lenovo Onekey Recovery?
A person would choose to take help from the Lenovo Onekey Recovery Windows 10/8/7 in different critical conditions. First is when the proper working of the Lenovo laptop gets hindered, which you can observe with various functions of the driver or if the system slows down/ hangs-up. This process is when you wish to use the Onekey recovery option to go back to a pre-state or in other words, undo the current issue. Second is when the Windows operating system doesn’t boots up, and you cannot perform any action on the home screen.
There are two different methods for these scenarios, and here is a brief view of the methodologies that can be applied to get access to a normal working system.
Method 1. When you can usually log in to your Lenovo Laptop.
Click on the Onekey recovery icon on the home screen or from the Start menu to open the application and select the “System Recovery” option to go for restoration. You can restore the Lenovo Laptop to either factory setting or a particular restore backup created earlier.
Lenovo Onekey Recovery for System Restore to Factory Setting.
Step 1. To restore to factory setting, select the first option given on the panel, which is “Restore from initial backup”, and click “Next”.
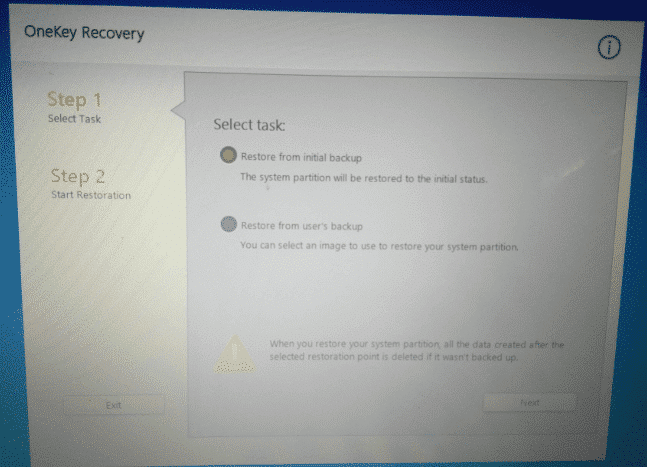
Step 2. “Step 2” on the panel shows the restore summary a caution “Do not turn off the laptop during the process”. Click the “Start” button given on the panel to go ahead. A pop-up notice board appears to warn you about the loss of data after the restore. Click “Yes” to start the process.
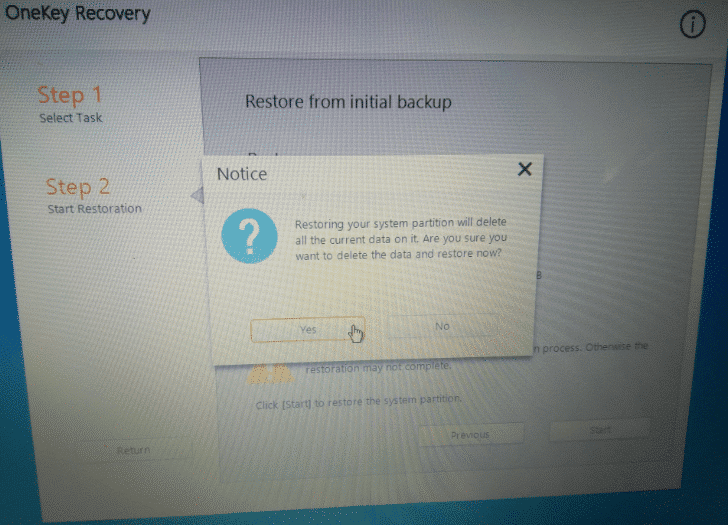
Lenovo Onekey Recovery for System Restore to a Restore Point.
Step 1. To restore to a previous state using a backup created earlier, select the second option given on the panel, which is “Restore from user’s backup”.
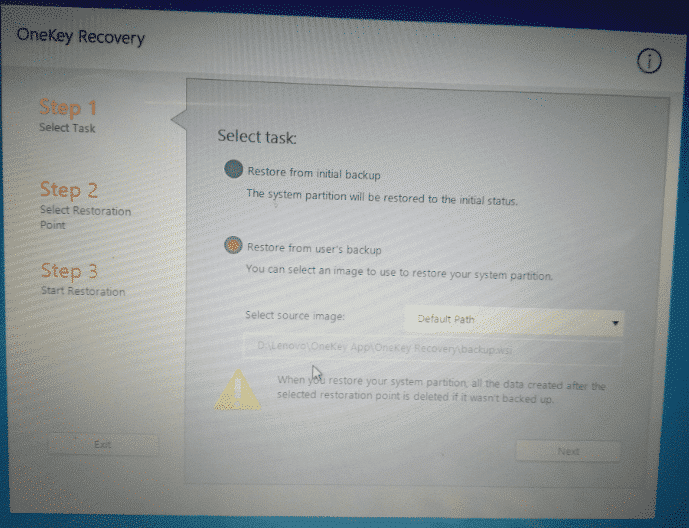
Step 2. A storage location appears where you have to browse to the path where the restore point saved, which can be on the internal hard disk or external drive.
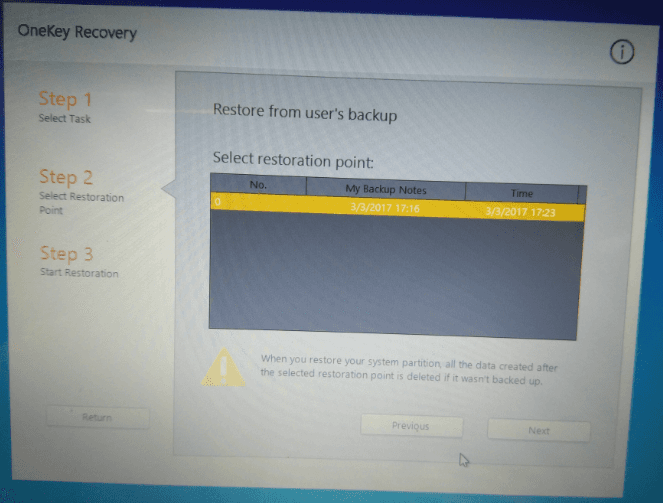
Step 3. “Step 2” on the panel shows a list of restore points that have saved on the given location. Select the desired backup file for recovery and click “Next”.
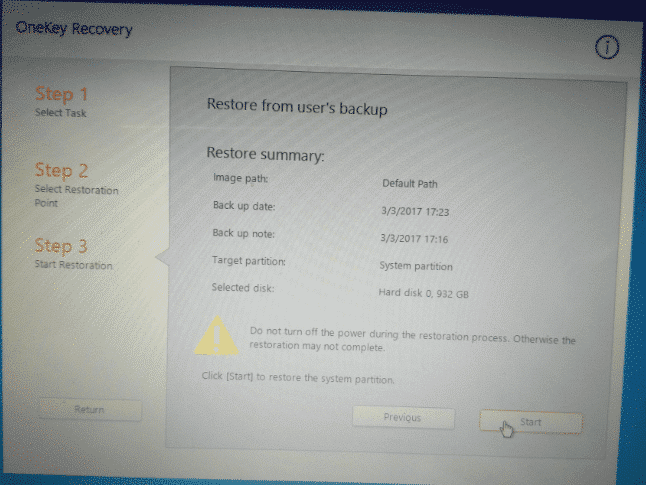
Step 4. “Step 3” on the panel shows the details and warning, “Do not turn off the Laptop during the process”. Click the “Start” button on the panel to begin the recovery. Click “yes” on the notice pop-up which appears next.
To be on the safer side, connect the charging point to the system as the recovery process may take some time.
Method 2. When Windows Operating System Cannot Boot.
If your Lenovo Laptop falls flat on the boot-up, you left with no other option but to restore the system using the NOVO button. It can be found as a pinhole with a return arrow symbol, either on the top left above the keyboard or on the left or right corner of the laptop. NOVO button location varies from model to model. The NOVO button can be directly used to start the Onekey recovery option without Windows login. To recover the system using the NOVO button, follow the method given below.
Step 1. Turn off the system and then use a blunt point pin and insert it into the NOVO buttonhole.
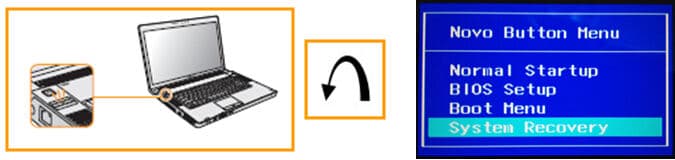
Step 2. The NOVO button menu appears on the screen. Use down arrow key to come over the System Recovery option and click the Enter key.
Step 3. Select the “troubleshoot” option on the next screen that appears, using the arrow keys and press Enter key on the keyboard.
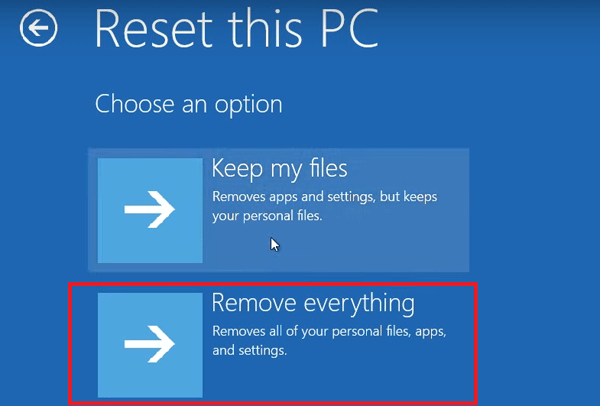
Step 4. On the next page, from the two options, select Reset this PC, which on the next screen provides restoring options. You can either keep the files, but the installed programs deleted; or Remove everything and format the PC to factory setting.
Step 5. Selecting “Keep my files” will ask you to enter a new username and password, and after that, your laptop will reset.
Step 6. Selecting “Remove everything” gives two choices to either format “only the C drive where the Windows OS installed” or “All drive,” which formats completely.
Step 7. Whichever option is selected, a new screen appears where you need to click the Reset button, which initiates the recovery process.
Part 4. Best Lenovo Onekey Recovery Alternative: AOME Onekey Recovery
Lenovo Onekey Recovery is a system restore program that provides ways to create backup images of the system. Since Lenovo Onekey Recovery is a brand inbuilt software program, it cannot use on any other computer system. Besides this, there are many more contentions about the software. Mostly, the backup files saved on the internal hard disk, which can be harmed or disturbed by virus attacks or other hard disk troubles. The backup files are vulnerable and may get corrupted while trying to recover the laptop from a restore point giving problems like system errors. Incomplete recovery is not the right choice, and in such a situation, you left with no other option but to reset the laptop to factory setting. There are additional restrictions that hardly get noticed until the user is aware of an excellent tool like AOME Onekey Recovery.
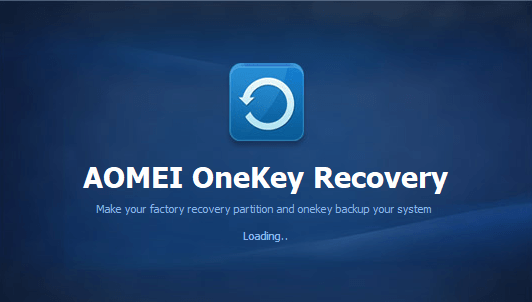
AOME Onekey Recovery works best with laptop computers of Lenovo, or any other make as it is very reliable with its features, and the console is simple to understand considering the users who do not prefer sophisticated methods. With AOME Onekey Recovery, a backup image file can be made any time on any location, whether internal or external drive. The system can do to factory condition, or a particular backed-up state using “F11”, or “A” key while laptop restarts or turn on.
AOME Onekey Recovery software comes with four different editions according to the user’s requirements. The first edition is a demo version that is freely downloadable from the internet. It has simple features like backup and restores. With this edition of the AOME, you can create a backup image file when your system is working correctly. Later on, save it anywhere on the default partition created by the AOME, which is secure, or it can even be stored anywhere else on the internal or external drive. With a few simple clicks, system recovery can perform.
Other versions of the AOME Onekey Recovery paid editions.
AOME OneKey Recovery Professional:-
It comes under two variations, namely “Single Licence” for one computer & server; and “Family license” for 4 computers & servers.

AOME Onekey Recovery Technician:-
It is suitable for usage within a company for unlimited computers and servers.
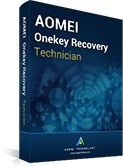
AOME Onekey Recovery Customization:-
It has an additional feature to the above version as it gives the ability to customize the user interface, including texts, logos, etc.
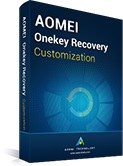
Part 5. How To Use AOME Onekey Recovery
AOME Onekey Recovery has a self-explanatory interface. It is suitable for users with any level of technical expertise to work on it. Whenever you find your Lenovo Laptop in a troublesome state, whether showing driver or a slow down issue or wholly crashed, you can use the Laptop’s best companion, AOME Onekey Recovery. Here I am going to show you the simple steps to work on the AOME Onekey Recovery Demo version, which is free to download software from the website. The other paid editions involve few extra clicks according to the features enclosed but are simple enough to understand.
To understand how to use Onekey Recovery on AOME, go through the steps below to know the method to create a backup or recovery process. Before that, you can download the software and install it on the system enabling it with a desktop icon.
Create Backup Using AOME Onekey Recovery
Follow the steps to learn how to create a restore point on your Lenovo Laptop.
Step 1. Click on the AOME Onekey Recovery 1.6.2 icon on the home screen to open the software panel.
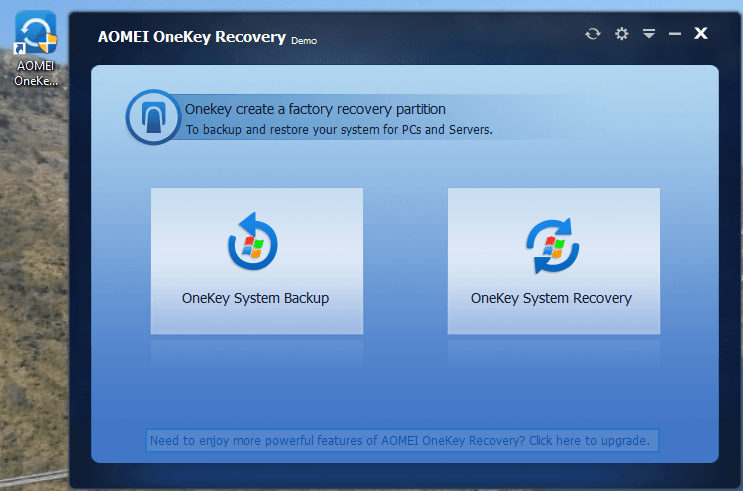
Step 2. From the two options on the panel, choose “OneKey System Backup” to create a backup.
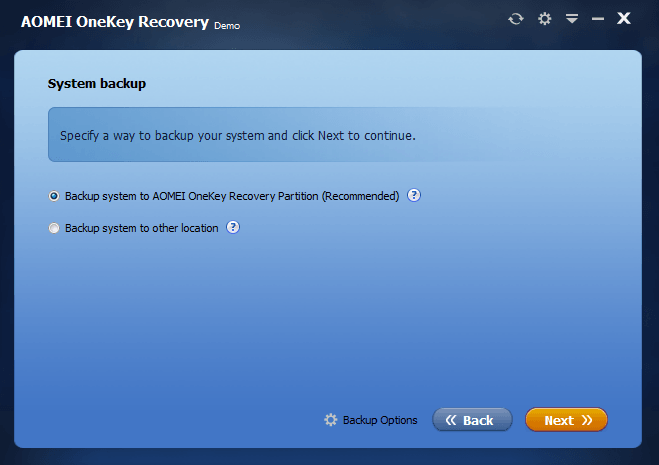
Step 3. Here two options are available to save the backup and a Backup option setting. You can click the “Backup option” setting to compress the image file or a high-speed backup and encrypt the file with a password.
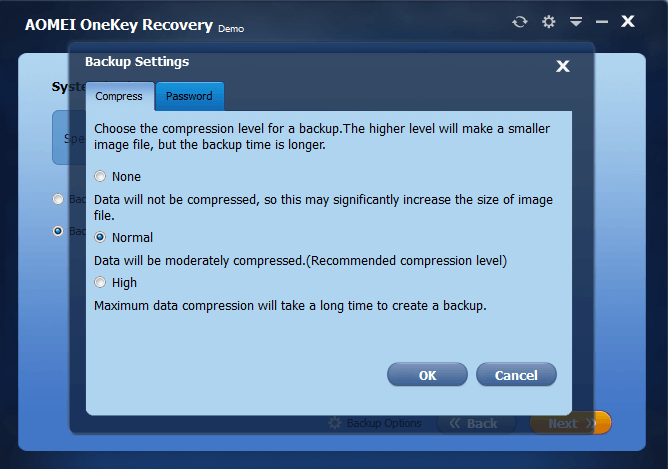
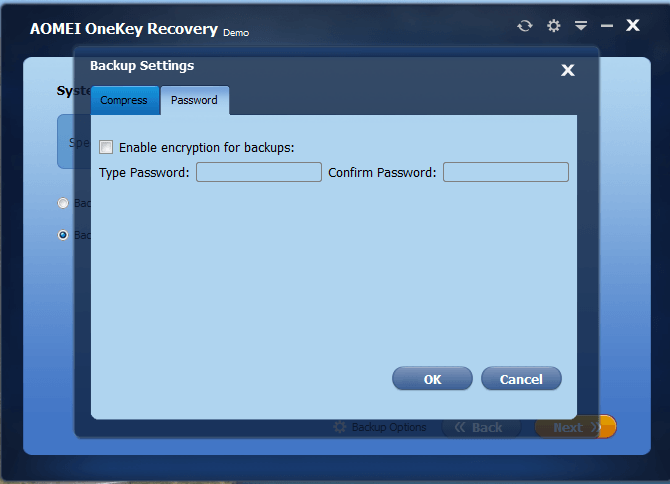
Step 4. Select the first option for backup on the AOME created a partition, and click “Next”.
Step 5. Select Backup to another location if you wish to store on another place and click “Next”.
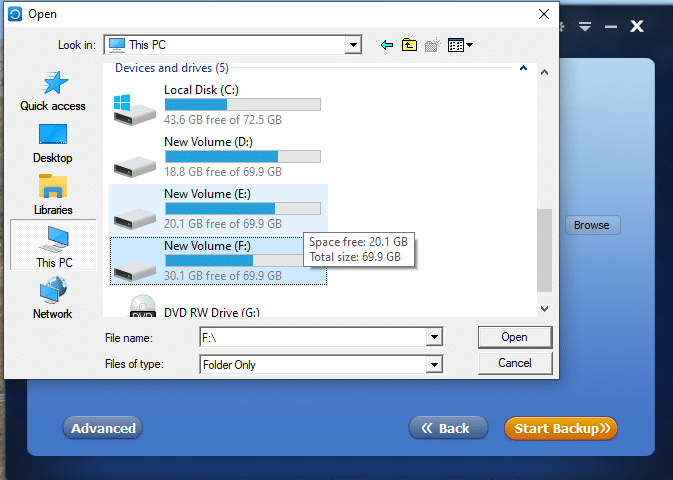
Step 6. Click on the “Browse” button to choose a file location and then click on the “Start Backup” button.
The backup time may vary according to the file size, so keep the charging point connected.
System Recovery On AOME OneKey Recovery.
Restore to a factory setting or a previous backed up state can be done in two different ways. It can either be done from the home screen icon or directly from the boot menu after the power ON of the laptop using “F11” or “A” key. Given below is a brief description of both the methods
Method 1. Recover The System From The Home Screen.
Follow the steps to learn how to restore the system from the home screen through the AOME OneKey Recovery desktop icon.
Step 1. Click on the AOME Onekey Recovery 1.6.2 icon on the home screen to open the software panel.
Step 2. From the two options on the panel, choose “OneKey System Recovery” to restore.
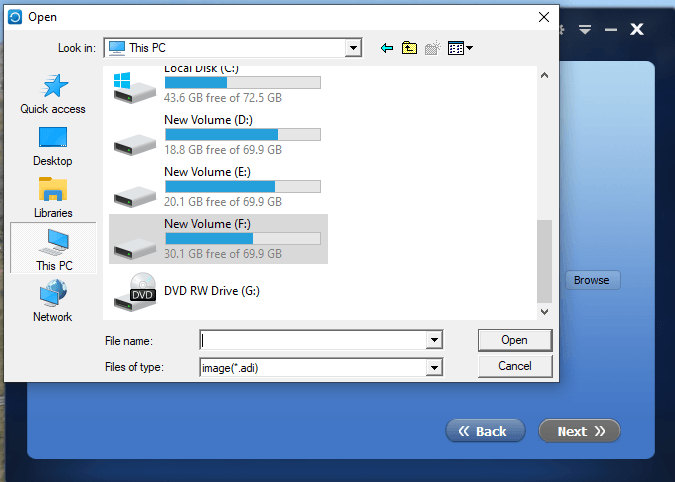
Step 3. On the next page shown, you have to choose a pathway to restore the system, which is either on the AOME partition any other location which you can select through the “Browse” button. Click the “Next” button to start recovery.
System restoration may take some time, so keep the charging point connected.
Method 2. Recover The System From The Boot Menu.
You may prefer to restore the system without logging into the system to save your time and energy. This method can also be applied in case of Windows OS crash down or other boot-up issues.
So the more natural and preferred method to use AOME Onekey Recovery is by pressing the “F11” key or “A” key from the keyboard quickly after pressing the Power On button or restart and before the window boots. Instead of the login screen, the system enters the Windows PE environment and after few seconds, launches the AOME Onekey Recovery software. The next step is the same as the “system recovery” method applied from the desktop icon.
By following the above-given methods, the AOME Onekey Recovery can utilize for system recovery and backup, similar to the Lenovo Onekey Recovery, without losing data.
Part 6. Additional Tips: How to Reset Lenovo Laptop Password
If the operating system crashes or the Laptop seems far away from normal performance, then Restoring to the factory setting or a previous point using AOME OneKey Recovery is the perfect solution. You do not need to apply the same answer if accidentally you lose entry to the system by forgetting the login password. No doubt, the system recovery would help equally well in gaining access to the User Login, but the fact is that it takes away a long time with the risk of losing important files and applications.
Reset the complete system is not necessary if you only need to reset Lenovo Laptop password. For the same purpose, there is an incredibly useful software tool, which is the Windows Password Reset. With the Windows Password Reset tool, you do not have to worry about forgetting the User Account password even if it is the main Administrator Account. Without restoring to the factory setting, you can quickly return to the home screen of your Lenovo Laptop by downloading the Windows Password Reset. Here is a concise explanation on how to Reset Lenovo Laptop Password with it.
Free Download Buy Now(Pro)Step 1. Download and Install the Windows Password Reset tool on your Lenovo laptop, and in case your system is locked out, then do the same on any other computer.

Step 2. Insert an empty USB drive or CD/DVD to create a password reset disk.
Step 3. Now restart and boot the laptop with the USB reset disk or insert the drive into the locked system and follow the process.

Step 4. Windows Password Reset panel appears, which shows the list of User Accounts.
Step 5. You can select the locked User Account and follow the on-screen instructions, which is clicking the “Reboot” button, followed by a “Yes”.
The process will remove the password let you log in to that User Account directly.
Conclusion
Every laptop or computer owner faces a situation when he has to undergo a system restore process, whether due to a Windows malfunction or a boot failure. The restore process always refreshes the working of the computer, which delivers a fast, smooth, and improved working of the system. To reset the laptop to the factory setting can be looked over as a process to achieve showroom condition functioning but on the cost of losing valuable data. A better solution is to create a backup at a point when the computer is working well. Instead of a factory restore, the system can recover to this satisfactory condition or recovery point.
Laptop manufacturers have brought down the methods of system restore on the fingertips. Some brands like Lenovo are giving the Onekey Recovery option to use it for generating a backup image file or restore the system to this point. Using Lenovo Onekey Recovery on Windows 10/8/7 etc. is quite easy, and even a non expert can work on the application with few clicks. But since it is inbuilt with the system, it comes with many limitations and glitches. Many users complain about issues in system recovery from a restore point due to the errors that cannot be rectified. Usually, the file gets corrupted, which cannot do a successful restore. To be on the safer side, an independent recovery tool recommended.
AOME One Recovery is the most dependable and efficient tool for creating a restore point and recover from it. The software is comfortable to use and compatible with all the laptop brands and computer systems, including Lenovo.
Free Download Buy Now(Pro)