How to Change Administrator Password on Windows 8/8.1
There are various ways to change Windows 8/8.1 password. Depending on your situation, you can change it the easy way or the hard way. No matter whatever method you follow, you can get back your access to the system without breaking a sweat.
This article is going to elaborate on how to change password in Windows 8.1.
- Part 1. Change Windows 8/8.1 Password (if accessible)
- Part 2. Change Windows 8/8.1 Password If Computer is Locked Out
Changing password in Windows 8.1
Windows 8 and 8.1 are unique ones in the Windows operating system lineup. Microsoft tried to experiment by mixing “Modern” UI with the classic Windows 7 style. Of course, it was to bring more convenience to the touch screen. But the fact is, the desktop isn’t a touch device. You get what I’m saying.
Thankfully, Windows 8 retained a large part of the classic Windows 7 features. When Windows 8.1 came out, it made a good balance between Windows 7 and Windows 8 feel. Yet, it wasn’t as loved as Windows XP or 7.
The methods to change Windows 8 password I’m going to elaborate here will work on both Windows 8 and 8.1. Some of them might even work on other Windows systems. Despite the tricks might appear “rough”, they’re not so difficult to pull off. Just focus and don’t do anything that you don’t understand.
Choosing the right password
This is a critical step to strengthen your security. A strong password is harder to guess, harder to break using brute-force without any additional exploits. Same goes for Windows. While there are ways to break into the system without breaking the password (requires physical access to the system), it’s still recommended to use a strong password to prevent remote attacks.
Here are some of the properties of a strong password.
- Contains at least 15 characters
- Contains uppercase and lowercase letters
- Contains numbers and symbols
- Not your username
- Not the name of you, your friends or family member
- Not the date of birth
- Not from the dictionary
- Not similar to your old password (if present)
- Not a keyboard pattern like 123456 or qwerty
Part 1. Change Windows 8/8.1 Password (if accessible)
If you have access to your user account and wish to change the password, this is the method you should follow. Windows login password is a primary protection layer for Windows users to keep their account safe from unwanted access.
Let’s say you already have a password set. Why would you want to change it? There could be multiple reasons.
- The password is weak
- Someone else knows the password
- Someone tried to access your account
- Strengthening the security
As long as you have access to the account, changing the password is pretty simple. It’s just a matter of couple clicks. The following steps will work on both Windows 8 and 8.1. In this case, however, I’ll be demonstrating them in Windows 8.1.
Go to the Start menu.
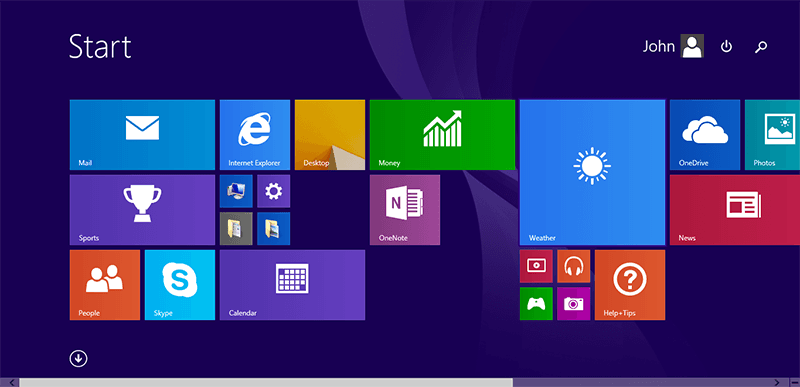
Search for “Setting” >> hit “Enter”.
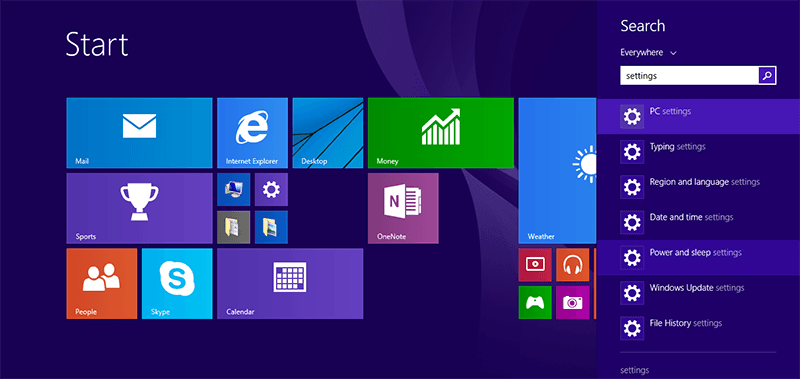
From the left side of the window, click “Accounts”.
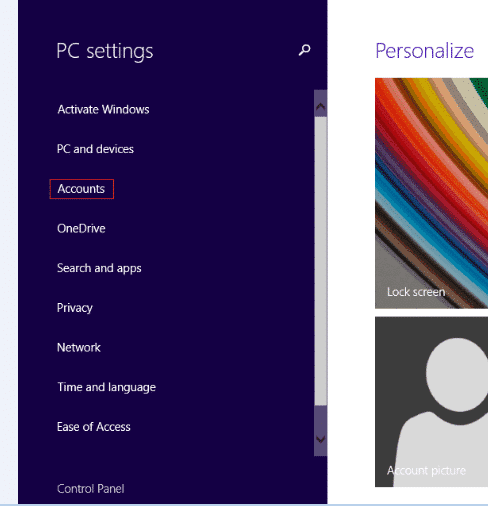
Again, from the left side, select “Sign-in options”.
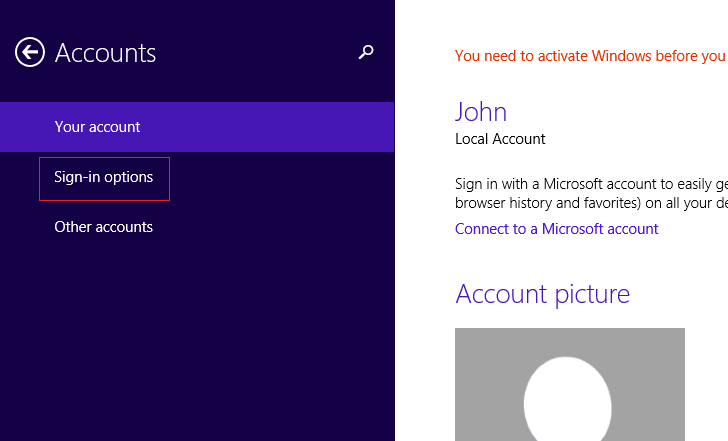
You’ll be presented with 3 different password options: the classic “password”, picture password and PIN. My personal suggestion is never to go with PIN.
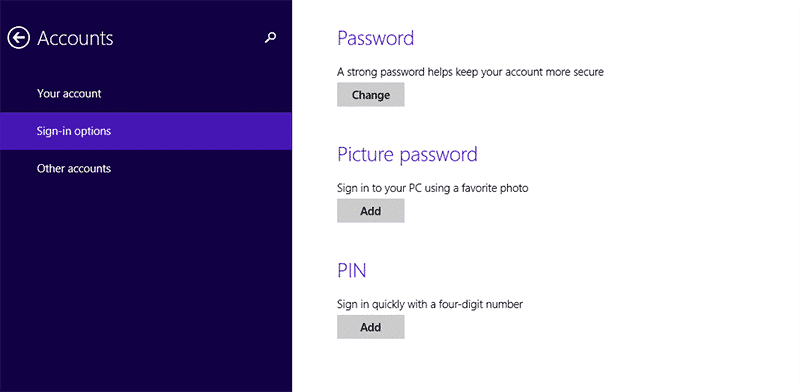
Let’s divide into 2 different sections.
- Classic “password”
Click on the “Change” button under the “Password” section.
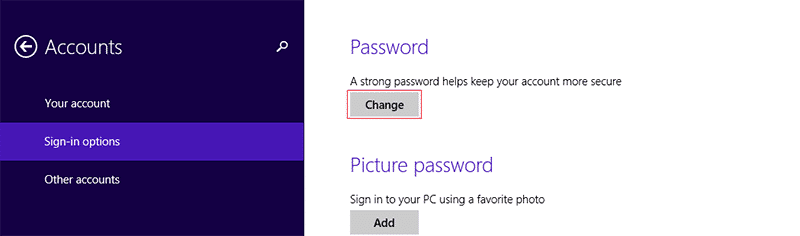
Enter the current password to verify that it’s you.
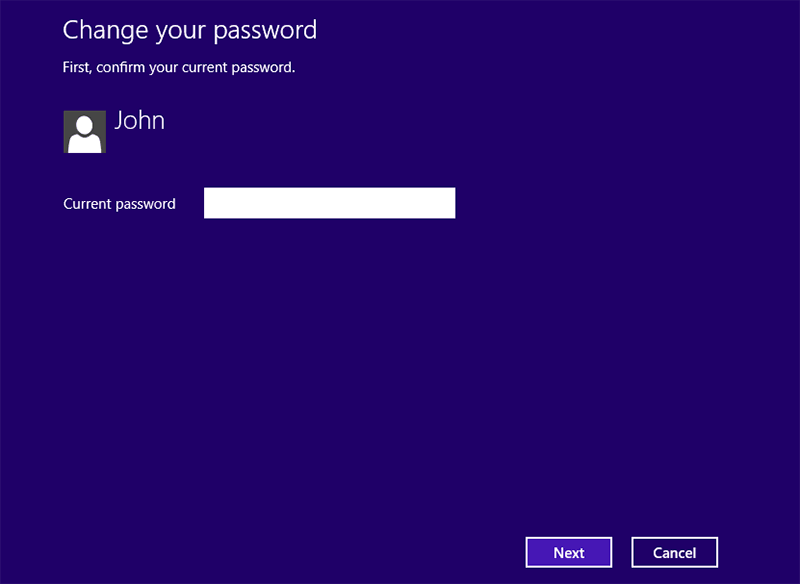
Now, enter a new password and password hint as the fields described.
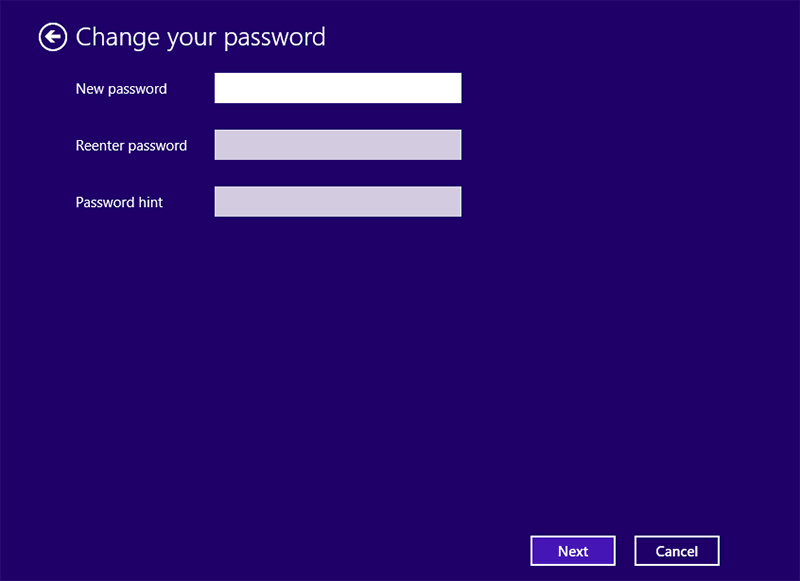
Password change successful! The change will take effect next time you try to log into your account.
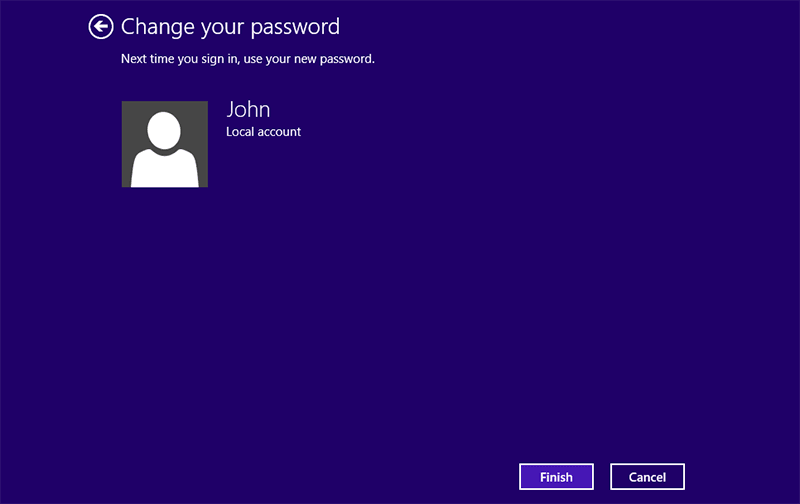
Picture password
I’m a really, really big fan of this one. In theory (and practically), it’s way more difficult to crack. The possible combination is virtually infinite. At the same time, it’s a fun way to get into your system.
Assuming that you already have a picture password set, follow the following steps to change that.
Click the “Change” button under the “Picture password” section.
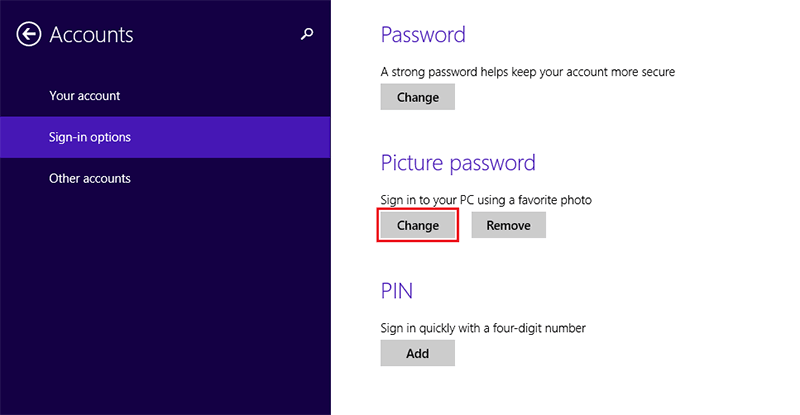
Select “Choose new picture”. The very first thing you’ll be asked is the classic password for your account.

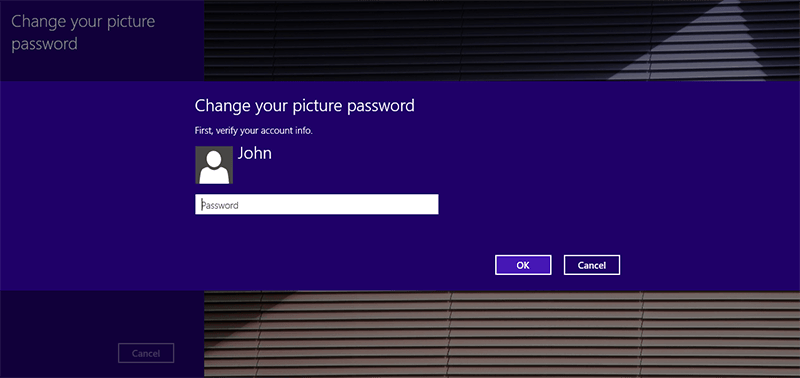
From the left side, you can choose which picture you want to use.
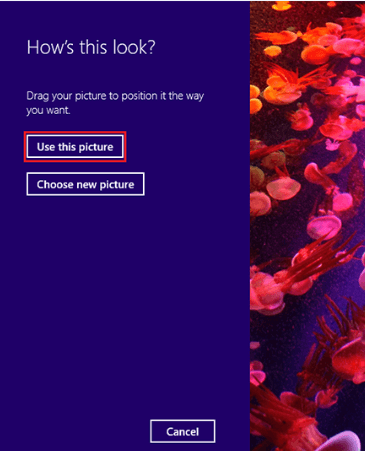
Now, it’s time to set your gestures. There are 3 gestures you have to make. The password will consist of the size, position, and direction of your gestures. So, make sure that whatever you’re entering is something you can remember.
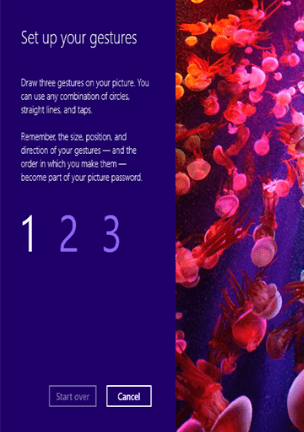
Once you’ve entered the 3 gestures, you’ll have to repeat them again.
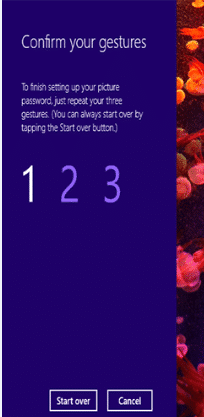
Voila! Next time you try to log into your account, this picture password will be available as an option.
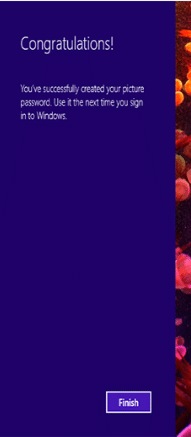
Part 2. Change Windows 8/8.1 Password If Computer is Locked Out
Windows login password is one of the most important passwords we have to keep memorized. But we’re humans and we tend to forget things. If you’ve forgotten your Windows 8 password, panic and anxiety are common responses.
No need to get nervous just yet. There are various methods you can follow to recover access to your system. In this article, I’ll be elaborating how to recover access using Windows Password Reset. This is the easiest method by far to change Windows 8 password under locked.
Windows Password Reset is an all-in-one tool that can reset Windows password for all the major Windows operating systems including Windows Vista, 7, 8, 8.1, 10 and Windows Server 2003, 2008, 2012 and 2016, etc. This tool also allows adding/deleting/editing the existing and new users as well.
How does this tool work? First, it creates a bootable media (USB flash drive or CD/DVD). Once you boot into the bootable media, you’ll be able to perform all the tweaks to your system. As you’re currently locked out, you’ll need a different system to prepare the bootable media.
Getting Windows Password Reset (Free Trial FIRST is Available)
It’s a paid software with the free trial of limited functionality. To enjoy the full functionality of the tool, you’ll need to buy a license. There are 4different types of licenses you can compare to get.
Free Download Buy Now(Pro)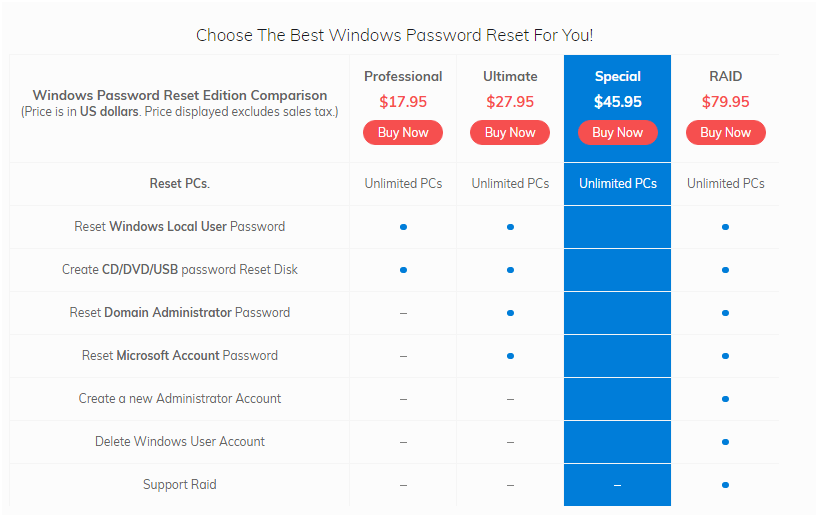
These purchases are one time only, meaning you get to keep enjoying the software as long as you want. For normal users, the “Professional” edition should be more than enough. I’ll be using Windows Password Reset “Professional” edition (trial).
Installing Windows Password Reset
Download the setup file on a different system running Windows. Run the setup file. The installation procedure is the same as installing any other software on Windows.
Making a bootable media
There are 2 different types of bootable media you can create using the tool: USB flash drive and CD/DVD. In this case, I’ll be using a bootable USB flash drive.
Launch the tool. Select “USB device” from the available options.

Select your USB device from the list.

Note: The tool will format the USB device, so there’ll be no data left in it. Make sure that there are no valuable data on it.
Once you’re ready, click “Begin burning”.
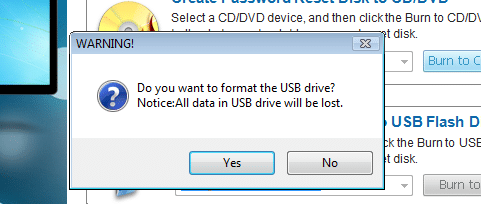
Wait for the process to finish.
When finished, you’ll have the success message.
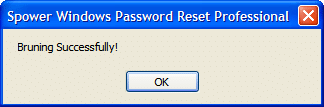
How to change password in Windows 8.1 using Windows Password Reset
Connect the USB to the computer you’re not able to login into. Now, reboot and get into the boot menu. It’s different to different motherboard manufacturers. Here are some references:
Note: If not included, as there’s no universal way, you have to do your own research.
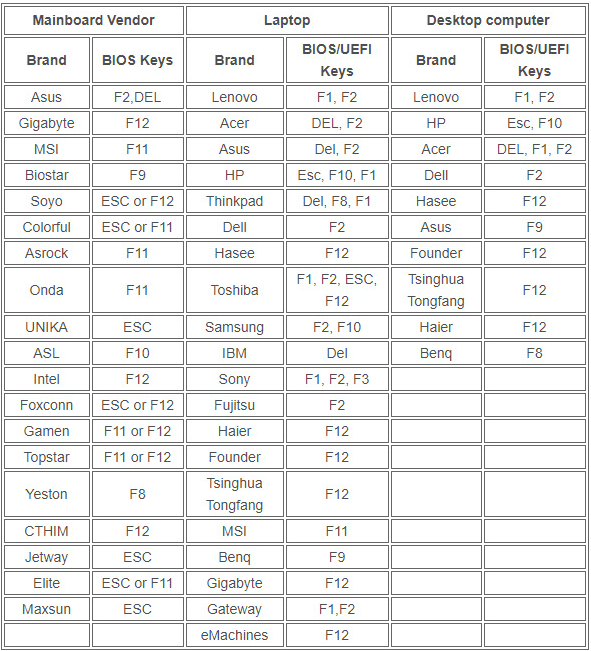
Once you’re into the boot menu, select the USB flash drive.
You’ll land on the following page. Everything is pretty much self-explanatory.

At “Step 1”, we have the list of Windows installations. Select the one where you can’t log into.
Next up, we have the list of user accounts on the selected Windows system.
“Step 3” lists the tasks you can perform on the accounts.
Once you’ve performed whatever tweaks necessary, reboot the system from “Step 4”.
As the warning shown, Unplug the CD/DVD or USB before Click “Yes” to confirm the reboot.

Note: It won’t change the picture password.
Confirming result
Log into the account without password.
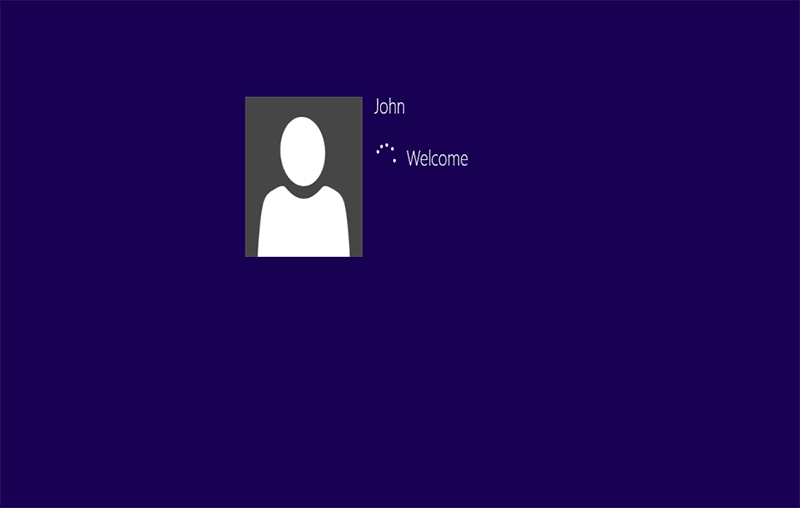
Final thoughts
Once you’ve got into the system, make sure to set a new password that’s both a difficult one that something that you can remember until you change it again. That is how to change Windows 8 password if accessible or locked out.
If you’re concerned that someone might use the tool to access your system, it’s very probable. Anyone with physical access to your system can pull this off. However, it’s not possible to do so remotely. For maximum protection, protect your system’s BIOS with the password so that no one can boot into any unauthenticated hardware without your permission.
Free Download Buy Now(Pro)Related posts
Windows 7 Tips
- Bypass Admin Password Windows 7
- Reset Windows 7 Password Without Disk
- Forgot Windows 7 Password No Reset Disk
- Hack Windows 7 Password
- Locked Out Of Windows 7
- Crack Windows 7 Password
- Unlock Windows 7
- Change Password Windows 7
- Factory Reset Windows 7 Without Password
- Remove Login Password Windows 7
- Break Administrator Password In Windows 7