How to Remove Administrator/Login Password from Windows 7
Passwords are set for the security of your computers. But have you thought that sometimes they become a headache for you? Many people do not like to enter passwords every time they log in to their computers. Don’t worry about the problem anymore. The simple solution to your problem is to remove password from Windows 7.
Now you think that is it really possible to remove Windows 7 password? Then the answer is yes. And it is a very simple procedure. You do not have to be a computer expert to remove your Windows 7 password.
This article has two parts, each of which explains how users can remove their Windows 7 password. In the first part, we explain the methods when the user has access to Windows 7, while the other part consists of methods to remove password when Windows 7 is locked out.
- Part 1. Remove Windows 7 Password If Windows 7 is Accessible
- Part 2. Remove Windows 7 Password If Windows 7 is Locked Out
Part 1. Remove Windows 7 Password If Windows 7 is Accessible
Most of you are here searching for the answer to how to remove administrator password in Windows 7. Then you are at the right place. But before moving forward to the procedure of removing password from Windows 7, you must ask yourself a question: whether you can access your Windows 7 or not. In this part, we are trying to explain the procedure to remove password if your Windows 7 is still accessible.
All the tricks and procedures explained in this article are simple, which even an armature can use to remove login password from their Windows 7. So without wasting any more time, let’s begin the procedure to remove password from your Windows 7 if it is accessible.
Step 1: The procedure starts with going to the start menu. From the menu, enter the “Control Panel” option.
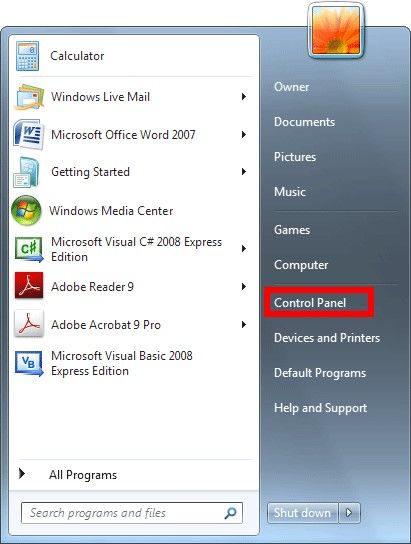
Step 2: Choose the “User Accounts and Family Safety” options. After that, click the “User Accounts” option.
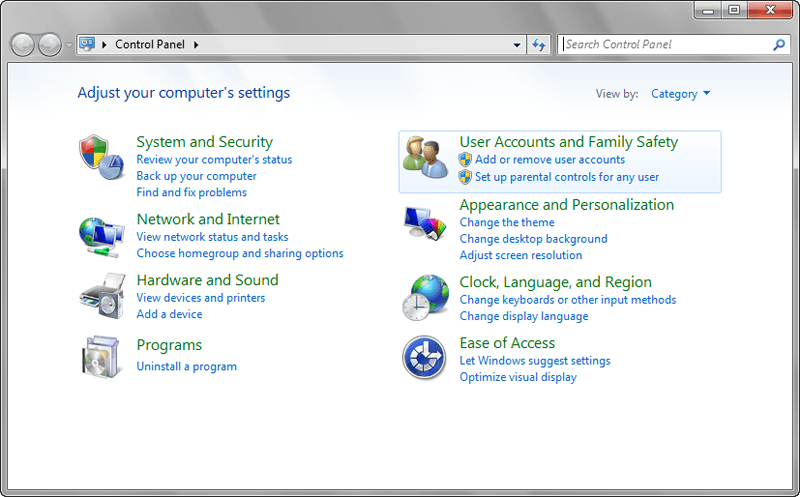
Step 3: Once you are done with selecting options from the control panel, a window will appear on your screen. This window shows the option that you can make changes in your account setting. Carefully read all the options and select the option “Remove the password.”
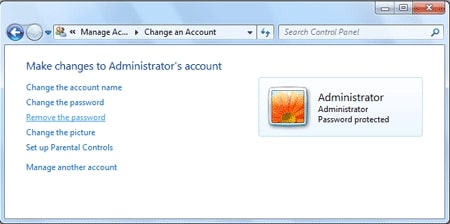
Step 4: A new screen will open on your computer, which is a text box. So you have to enter your current password in the text box first to remove the password from Windows 7.
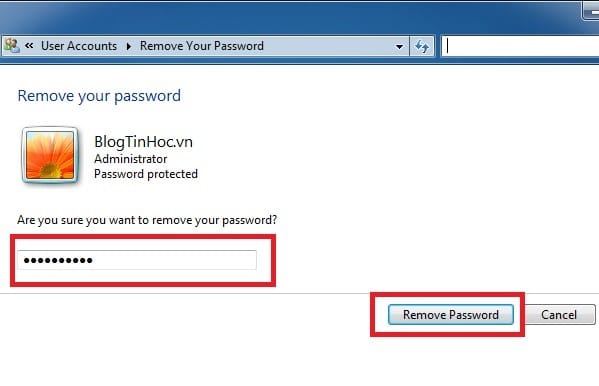
Step 5: After you are done with entering the password in the text box, and your password is approved to be correct, you can then click on “Remove password.” After which, you can successfully remove the password from your Windows 7.
Part 2. Remove Windows 7 Password If Windows 7 is Locked Out
Sometimes users accidentally forget the password of their Windows 7, and they urgently need to access some essential data from their computers. This is a very frustrating situation, and you want to solve this situation as soon as possible. Do not worry; you will find a solution to remove admin password in Windows 7 if it is locked out in this part.
This part explains two critical methods which users can use to remove their password when Windows 7 is locked out. These are a simple, secure method which anyone can use without having any technical computer skills.
Method 1. Remove Windows 7 Password with an Installation CD
This method is used when Windows 7 is locked out. It is one of the most exciting methods and sounds like hacking but without any special computer skills. All you need is an installation disk. Follow our steps to remove the Windows 7 password.
In case you completely lose access to the account, then installation CD comes to your rescue as it can allow you to get into command prompt from where you can reset the password.
Step 1: Insert the installation CD into your Windows 7 computer and start your computer.
Step 2: As your Windows 7 is locked, you need to boot your computer first. For that purpose, press F2/F12/Delete, which gives you access to the BIOS setup of your computer or laptop.
Step 3: Once you are done with booting your computer, an “Install Windows” window will appear on your screen. You can set your preferences according to your needs and then press the “Next” button.
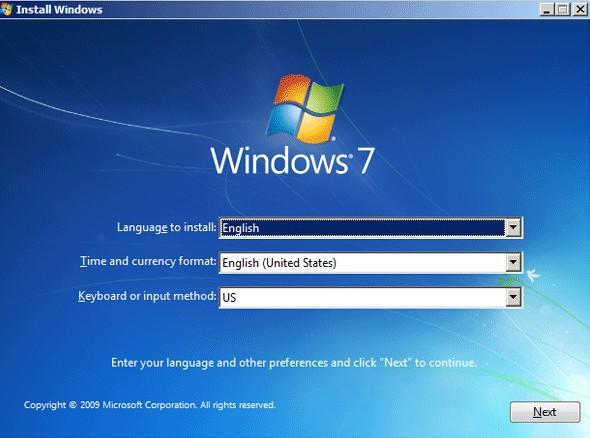
Step 4: In the next window, chose the “Repair your computer” option, which is present at the bottom of the window. Now click the “Next” button so that the process will continue for the upcoming system recovery options.
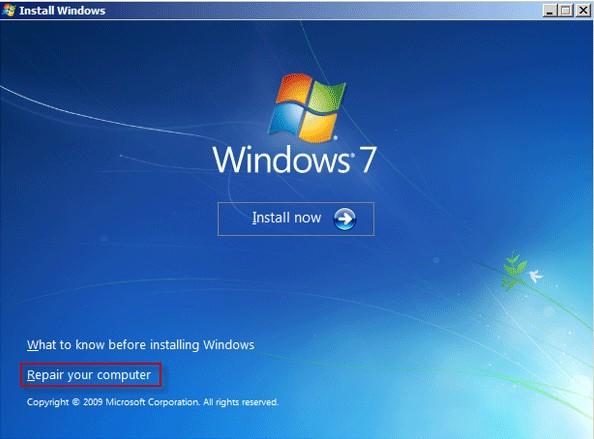
Step 5: Now, the Command Prompt will appear on the screen; you have to type all the required commands one by one in the window. These commands are:
copy \ c\windows\system32\setgc.exe c:\ and then press “Enter.”
copy \ c:\windows\systems32\cmd.exe c:\system32\sethc.exe and press “Enter.”
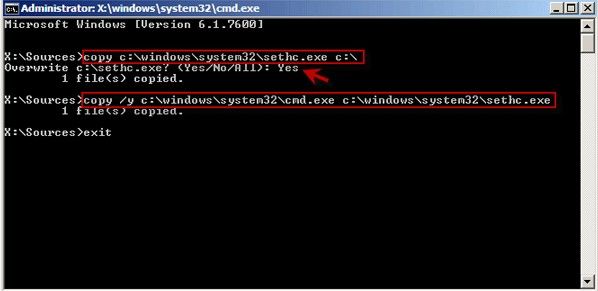
Step 6: Once you are done with entering commands, enter “exit” and then click on the “Enter” button. In this way, the command prompt will close.
Step 7: After closing the command prompt, remove the installation CD from the computer and restart the computer. Once the login screen appears on the computer, press the “Shift” button five times, which can bring sethc.exe.
Step 8: Now, type all the required commands net user username newpassword in the command prompt regarding your user name and new password in the window and press “Enter.” After the command is done, your new password will set on the computer.
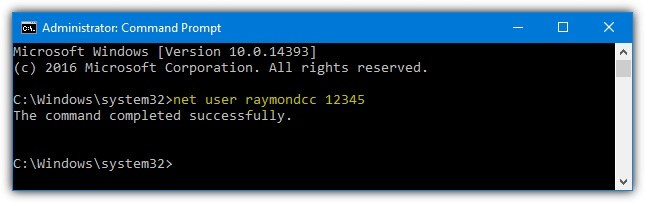
Step 9: Now, your Windows computer is ready to use. You can log in to your computer using the new password and remove Windows 7 password if you want.
Method 2. Remove Windows 7 Password with Windows Password Reset
The second method which users can use to remove their Windows 7 password with a password reset disk. However, the question here is, do you have a password reset disk? If you already have a password reset disk before you forgot Windows 7 password, it is excellent. However, if you do not have a Windows 7 password recovery reset disk, do not worry; you can make one by following simple steps. However, we recommend the Windows Password Reset, which is one of the best tools for resetting your Windows password.
Windows Password Reset is a password recovery software that works on all Windows 7/8/10 to remove their password.
Step 1: I am sure you all know that to use Windows Password Reset, you have to download the software first. The software comes in four different editions, which include professional, ultimate, and raid. After you are done with downloading the software, install it on any computer with any Windows operating system.
Free Download Buy Now(Pro)Step 2: The next step is to create your password reset disk. Reset disk is necessary to follow if you want to remove your Windows 7 password with Windows Password Reset.

Now it’s time to select the option from a USB device or CD/DVD in which you want to use to create a password reset disk. And then click on the “Begin burning” option.

Step 3: It’s time to set your locked Windows 7 computer to boot from the USB or CD/DVD you created. Make sure that you have a complete understanding of how to boot a locked computer from a reset disk before actually starting to boot your computer.
Step 4: Now, you can remove the password on your Windows 7. With the Windows Password Reset startup, you have to follow the following instruction to remove your password. These are:

- Select the Windows system you want to remove the password.
- Select your user account.
- To reset your password, click on the “Reset” button for the user you selected.
- Click on the “Reboot” button to restart your computer again.
- Click on the “Yes” button, and now you can log into Windows 7 without password.
Conclusion
Some people find it very frustrating and irritating to remove admin/user password on Windows 7, but it is a simple and easy task. There is no need to have computer skills to remove the password. We have explained different methods to remove the Windows 7 password when you can access your Windows 7 and when your Windows 7 is locked out.
Free Download Buy Now(Pro)