Comment Récupérer le Mot de Passe Windows 10 Sans Réinitialisation
Dans cet article, nous allons vous indiquer Comment récupérer le mot de passe Windows 10 Sans Restaurer le système aux paramètres d’usine. Nos conseils vous permettront donc de récupérer votre mot de passe Windows 10. Nous allons vous indiquer comment procéder pour récupérer les mots de passe Windows 10 avec ou sans mot de passe en détaillant chaque étape de cette méthode. Nous allons commencer immédiatement en vous proposant plusieurs méthodes pour vous aider à récupérer votre mot de passe Windows 10.
- Partie 1. Récupérer le Mot de Passe Windows 10 avec un Logiciel
- Partie 2. Récupérer le Mot de Passe Windows 10 sans Utiliser Aucun Logiciel
Partie 1. Récupérer le Mot de Passe Windows 10 avec un Logiciel
- 1.1. Récupérer le Mot de Passe Windows 10 avec Windows Password Reset
- 1.2. Récupérer le Mot de Passe Windows 10 avec Passper WinSenior
Un logiciel tiers de récupération peut s’avérer très pratique si vous avez oublié votre mot de passe Windows 10 et que vous souhaitez accéder à votre ordinateur le plus rapidement possible. Ce logiciel permet d’effectuer cette opération en suivant quelques étapes simples.
L’interface graphique de ce type de logiciel est également intéressante et il suffit de suivre 2 étapes ou plus pour l’utiliser. Ces outils remplacent idéalement les méthodes de
récupération complexes qui sont proposées par Windows car ils vous permettent de récupérer facilement votre mot de passe. Vous pouvez les utiliser sans difficulté même si vous n’avez jamais utilisé de logiciel auparavant.
Les différentes méthodes de récupération de mot de passe qui sont disponibles sur internet peuvent paraître compliquées. Après avoir effectué différents tests en fonction de plusieurs critères, nous avons trouvé deux Logiciel de Récupération de Mot de Passe Windows qui offrent une grande fiabilité et une efficacité optimale. Nous tenons à vous présenter ces logiciels pour vous aider à récupérer votre mot de passe Windows 10 sans aucune difficulté.
1.1. Récupérer le Mot de Passe Windows 10 avec Windows Password Reset
Nous allons d’abord nous intéresser au logiciel Windows Password Reset, il s’agit d’un outil de récupération tout en un qui offre une grande efficacité et qui permet de supprimer/réinitialiser/récupérer les mots de passe Windows 10. Quel que soit le compte utilisé lors de la connexion (compte administrateur, compte Microsoft ou compte Windows local), le logiciel Windows Password Reset parvient à supprimer efficacement tout type de mot de passe. Ce logiciel dispose également d’une IU graphique intuitive et agréable qui permet aux utilisateurs de récupérer un mot de passe oublié sans aucune difficulté.
Télécharger AcheterFonctionnalités:
- Windows Password Reset fonctionne avec toutes les versions de Windows et avec tous les Systèmes d’Exploitation les plus réputés.
- En plus de supprimer le mot de passe associé au compte administrateur, ce logiciel peut également créer un nouveau compte utilisateur sur votre système Windows 10.
- Ce logiciel fonctionne avec les périphériques USB et CD/DVD pour créer un disque de réinitialisation de mot de passe.
- Grande efficacité, excellente performance et résultats 100% satisfaisants.
Comment fonctionne-t-il?
Téléchargez le logiciel Windows Password Reset et vous aurez besoin des éléments suivants pour l’utiliser :
- Un CD/DVD vierge ou une clé USB vide pour créer un disque de réinitialisation.
- Un ordinateur accessible sur lequel le disque de réinitialisation sera créé.
- Une connexion internet stable pour télécharger le programme d’installation.
- Installez et Exécutez le programme d’installation pour débuter la récupération du mot de passe Windows 10.
En fonction de votre situation, choisissez l’un des périphériques media à partir du menu affiché à l’écran. Je choisis le premier car il est adapté à ma situation, vous pouvez choisir celui que vous souhaitez.
Veillez à insérer le périphérique media correspondant dans le port USB ou dans le lecteur CD-ROM avant de choisir l’une des deux options proposées.

Si la clé ou le CD a été correctement inséré, vous accéderez à l’écran suivant dés que vous aurez cliqué sur l’une des options proposées. L’écran suivant vous permet d’utiliser un menu déroulant pour sélectionner le périphérique média qui sera utilisé pour créer un disque de réinitialisation de mot de passe.

Après avoir sélectionné le périphérique adéquat, vous pouvez cliquer sur l’option « Begin Burning » pour le transformer en périphérique de démarrage.
Lorsque l’écran indique que la gravure a bien été effectuée, retirez la clé USB et insérez-la dans l’ordinateur Windows 10 verrouillé. Si votre système est déjà allumé, cliquez ensuite sur la touche Redémarrer. A partir du menu de démarrage, sélectionnez le périphérique média de démarrage récemment créé et appuyez sur Entrer pour accéder au menu principal du logiciel Windows Password Reset.
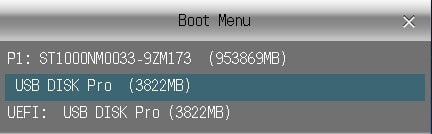
Toutes les actions qui concernent la réinitialisation de mot de passe sont effectuées via ce menu. Après avoir accédé à cet écran, il vous suffit d’effectuer quatre étapes simples pour terminer l’opération.
Suivez les étapes décrites ci-dessous :
- Sélectionnez le Système d’Exploitation Windows qui est associé au mot de passe que vous avez oublié.
- Ensuite, sélectionnez un compte utilisateur, il s’agit généralement d’un compte administrateur.
- Lors de l’étape 3, vous pouvez sélectionner les actions que vous souhaitez effectuer. Vous pouvez supprimer le compte administrateur ou également ajouter un nouveau compte utilisateur sur votre système Windows 10.
- Dés que le champ qui concerne le mot de passe reste vide et n’affiche plus le statut ‘inconnu’, vous pouvez redémarrer votre système d’exploitation Windows 10.

Cliquez sur « Yes » pour confirmer l’action choisie et patientez pendant le redémarrage du système.

1.2. Récupérer le Mot de Passe Windows 10 avec Passper WinSenior
Passper WinSenior est l’un des outils de réinitialisation de mot de passe Windows 10 les plus utilisés, les plus fiables et les plus efficaces. Le programme d’installation de ce logiciel est chargé avant Windows afin de récupérer le mot de passe via ce système. Il est spécialement conçu pour supprimer les mots de passe Windows oubliés et pour créer de nouveaux comptes utilisateurs tout en supprimant le compte précédemment configuré.
Fonctionnalités:
- Ce logiciel se distingue des autres outils disponibles grâce à quatre fonctionnalités principales :
- Réinitialisation des Mots de Passe Windows
- Suppression des Mots de Passe Windows
- Suppression des Comptes Windows
- Ajout de Nouveaux Comptes Utilisateurs
- Vous permet d’accéder à nouveau à votre système Windows 10 en effectuant 3 étapes.
- Il offre un Taux de Récupération de 100%.
- Il permet d’utiliser deux méthodes différentes pour créer un disque de réinitialisation de mot de passe.
Comment fonctionne-t-il?
Vous pouvez récupérer ce logiciel sur le site web officiel consacré à cet outil afin de récupérer les mots de passe Windows 10. Pour l’utiliser, vous aurez également besoin des éléments qui ont été indiqués dans la description de la méthode précédente.
A partir de l’écran d’accueil, sélectionnez le périphérique media que vous souhaitez utiliser pour créer un disque de réinitialisation de mot de passe.
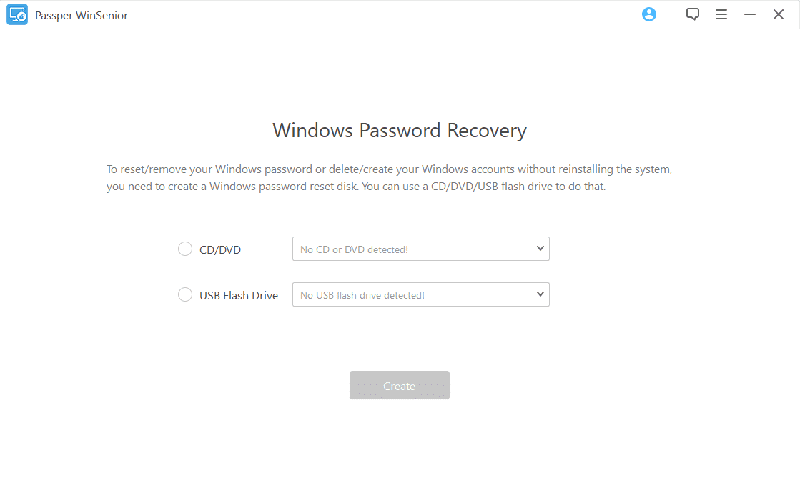
L’écran suivant vous informe simplement que le périphérique media a bien été sélectionné pour effectuer la récupération. Cliquez sur le bouton « Next ».
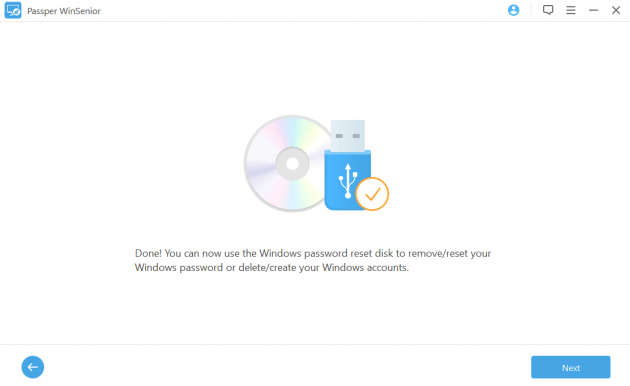
Le logiciel Passper WindSenior vous demandera d’indiquer la marque de l’ordinateur qui nécessite la création d’un disque de réinitialisation. Vous devrez également indiquer si votre système d’exploitation est associé à un PC fixe ou à un Ordinateur Portable, etc. Pour finir, vous devrez sélectionner la touche de démarrage que vous utilisez généralement pour accéder au menu de démarrage. Ensuite, cliquez sur le bouton « Next ».
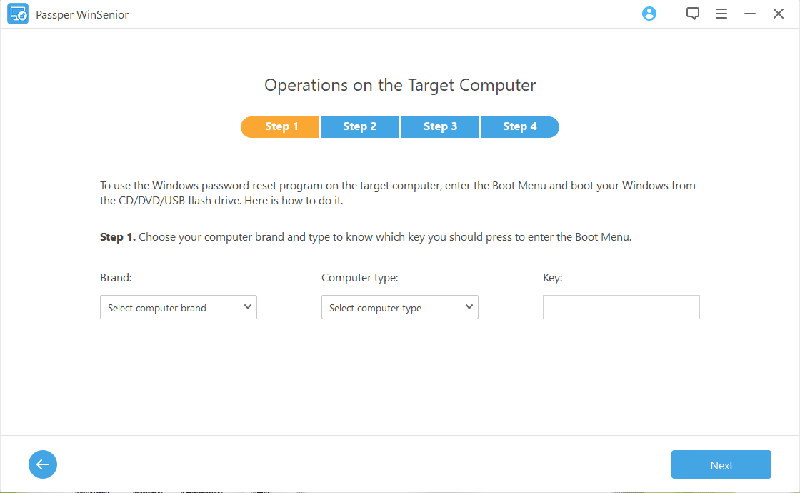
A partir de cette étape, vous pourrez accéder à une vidéo qui indique comment créer un disque de réinitialisation de mot de passe. Si vous savez déjà comment procéder pour effectuer cette opération, vous pouvez passer cette étape et cliquez sur le bouton « Next ».
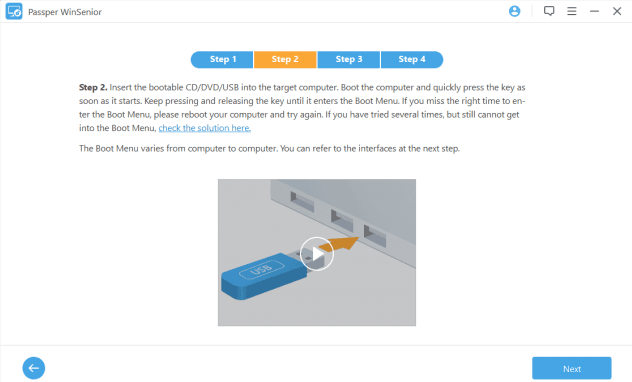
Vous devrez ensuite indiquer la marque de votre périphérique media. Après avoir confirmé cette information, cliquez sur l’option « Next ».
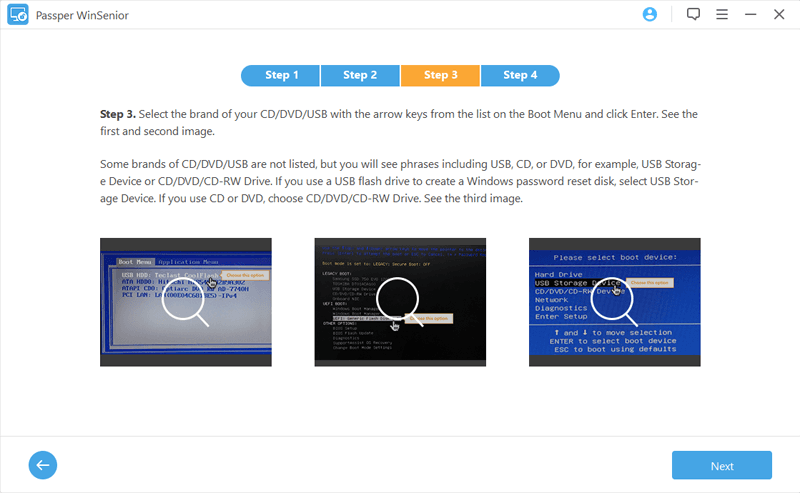
Effectuez un choix final et lorsque cela sera fait, le disque de réinitialisation de mot de passe sera créé. Après avoir effectué les choix requis, cliquez sur le bouton « Back to Home ».
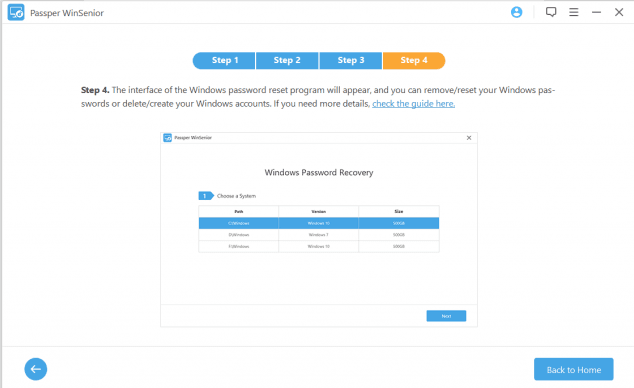
Après avoir effectué l’étape précédente, vous pourrez récupérer votre mot de passe Windows 10. Insérez le support qui contient le disque de réinitialisation créé dans l’appareil qui dispose du système d’exploitation concerné et appuyez sur la touche de démarrage pour accéder au menu de démarrage. Sélectionnez le disque de réinitialisation de mot de passe récemment créé.
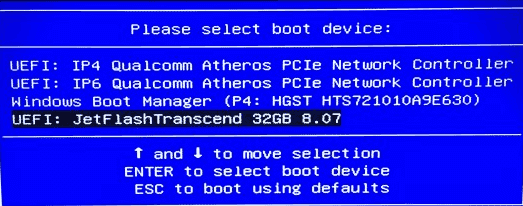
Lors de cette étape, vous accéderez à l’écran d’accueil du logiciel Passper WinSenior. Cet écran vous permettra de choisir parmi quatre actions différentes.
Sélectionnez la première option qui concerne la récupération des mots de passe Windows 10.
Cliquez sur le bouton Suivant.
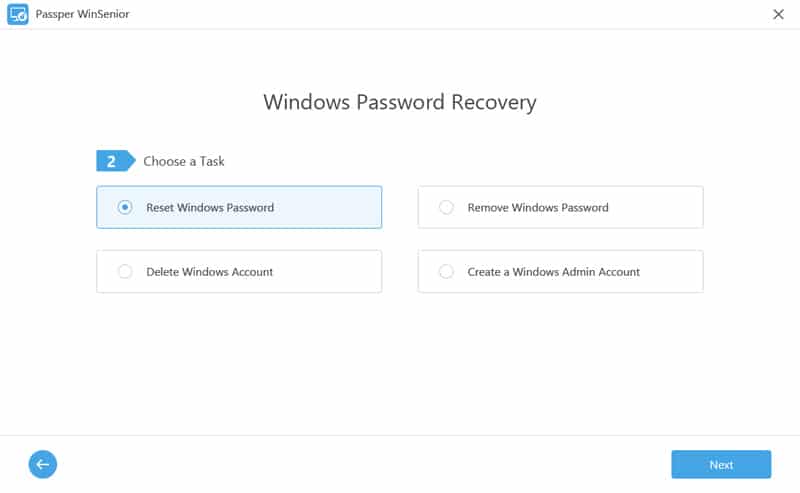
Sélectionnez le compte utilisateur qui nécessite une réinitialisation de mot de passe. Après avoir confirmé votre choix, cliquez sur le bouton « Next ».

Dés que vous cliquerez sur le bouton « Next », le logiciel Passper WInSenior réinitialisera immédiatement le mot de passe et l’ancien mot de passe s’affichera sur votre écran. Cette étape vous permet de finaliser la récupération de votre mot de passe oublié.
A présent, redémarrez votre PC et connectez-vous au système Windows 10 en utilisant le mot de passe récupéré.
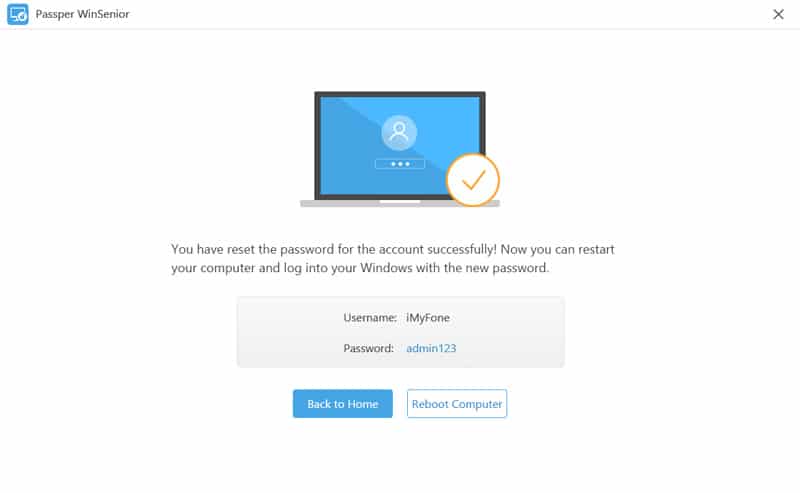
Partie 2. Récupérer le Mot de Passe Windows 10 sans Utiliser Aucun Logiciel
- 2.1. Récupérer le Mot de Passe Windows avec un Disque de Réinitialisation de Mot de Passe
- 2.2. Récupérer le Mot de Passe Windows 10 en Ligne
- 2.3. Récupérer le Mot de Passe Windows 10 avec l’Invite de Commandes
Si vous ne souhaitez pas utiliser un Logiciel de Récupération de Mot de Passe Windows, vous pouvez utiliser des méthodes différentes pour récupérer votre mot de passe Windows 10.
Voici les méthodes les plus populaires et les plus simples pour récupérer un mot de passe Windows 10:
- Utilisez un Disque de Réinitialisation de Mot de Passe
- Utiliser une Fonctionnalité en Ligne
- Utiliser l’Invite de Commandes
Bonne nouvelle: nous allons nous allons décrire ces différentes méthodes en vous proposant un guide étape par étape pour chacune d’entre elles. Poursuivez donc votre lecture pour découvrir d’autres méthodes efficaces qui vous permettront de récupérer votre mot de passe Windows 10.
2.1. Récupérer le Mot de Passe Windows avec un Disque de Réinitialisation de Mot de Passe
Récupérer un mot de passe Windows 10 avec un Disque de Réinitialisation peut constituer la solution la plus efficace pour accéder à nouveau à votre ordinateur si vous ne disposez pas du mot de passe requis.
Cette méthode peut uniquement être utilisée par les personnes qui ont déjà créé un disque de réinitialisation de mot de passe car elles peuvent désormais l’utiliser pour déverrouiller leur système Windows 10 en quelques minutes. Les personnes qui n’ont pas pris le temps d’effectuer cette opération ou qui ne connaissaient pas cette solution ne peuvent malheureusement pas utiliser cette méthode. Mais ne vous inquiétez pas, les méthodes qui sont décrites dans la suite de cet article pourront sûrement vous aider à résoudre votre problème.
Comment fonctionne cette méthode?
Pour accéder à l’option « Reset Password » sur l’écran de connexion, saisissez un mot de passe erroné dans le champ réservé au mot de passe Windows 10. Le message « Mot de passe incorrect, Souhaitez-vous le Réinitialiser » s’affichera alors sur l’écran. Il vous suffit ensuite de cliquer sur l’option« Reset Password » pour remplacer votre ancien mot de passe par un nouveau mot de passe.
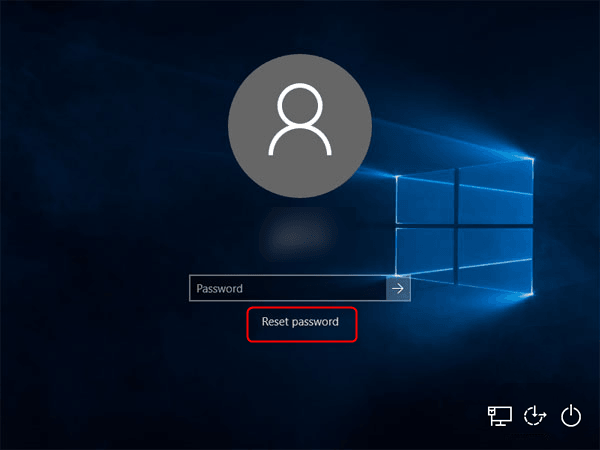
En cliquant sur cette option, vous accéderez à l’Assistant de Réinitialisation de Mot de Passe Windows 10. Avant de poursuivre cette opération, insérez le support qui contient le Disque de Réinitialisation de Mot de Passe à l’ordinateur fixe/ portable pour que l’Assistant de Réinitialisation de Mot de Passe puisse accéder au fichier de récupération à partir du support USB. Ensuite, cliquez sur le bouton « Next ».
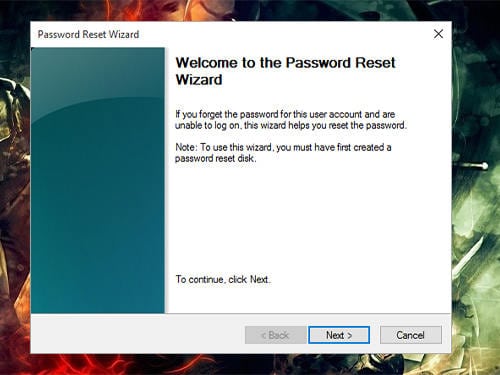
Vous accéderez à un menu déroulant qui contient la liste des différents périphériques disponibles, cliquez sur la flèche du bas pour consulter cette liste, sélectionnez le périphérique qui contient le fichier userkey.psw et cliquez sur « Entrer ».
Après avoir sélectionné le périphérique, appuyez sur le bouton « Next ».
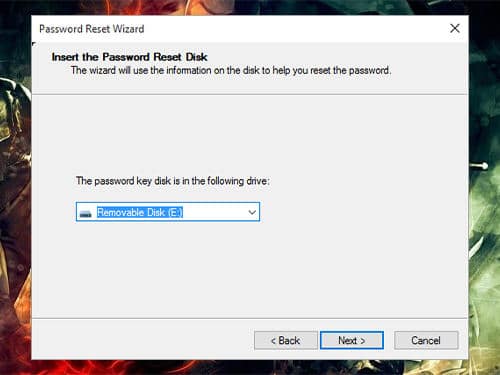
Sur l’écran suivant, vous accéderez à l’option Saisir Nouveau Mot de Passe, cette option confirme que le périphérique USB a été vérifié par le système Windows 10 et qu’il contient le fichier de réinitialisation requis.
Saisissez le Nouveau Mot de Passe à deux reprises. Vous pouvez également définir un Indice de Mot de Passe si vous le souhaitez.
Cliquez sur le bouton « Next » pour finaliser l’opération.
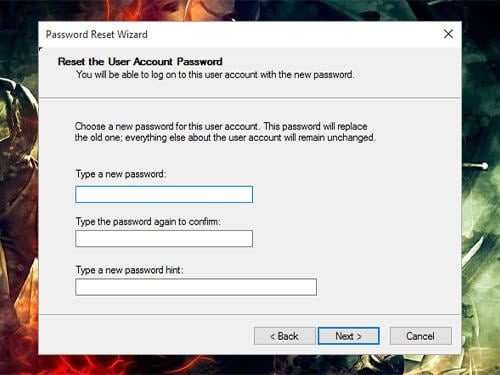
L’Assistant de Réinitialisation de Mot de Passe a effectué la tache requise, cliquez sur le bouton « Finish » pour vous connecter au système Windows 10 en utilisant ce nouveau mot de passe.
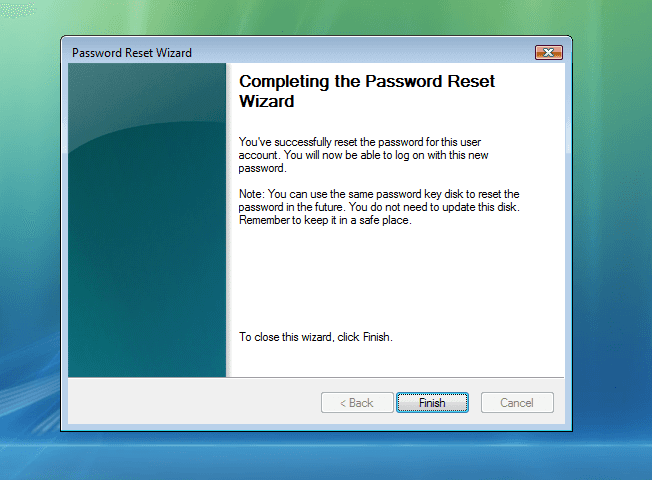
2.2. Récupérer le Mot de Passe Windows 10 en Ligne
Voici une bonne nouvelle pour les utilisateurs qui ne disposent pas d’un disque de réinitialisation de mot de passe et qui souhaitent savoir comment procéder pour récupérer les mots de passe Windows 10.
Si vous n’avez pas de disque de réinitialisation, ce n’est pas un problème. Microsoft propose une fonctionnalité très utile pour aider les utilisateurs en cas d’oubli de mot de passe.
Oui, vous pouvez récupérer un mot de passe Windows 10 en ligne si vous avez utilisé un Compte Microsoft pour vous connecter à votre système Windows 10. Malheureusement, vous ne pouvez pas utiliser cette méthode si vous avez utilisé un compte local pour vous connecter à votre système Windows 10. Dans ce cas, vous pouvez utiliser l’une des méthodes décrites ci-dessous ou utiliser un logiciel de récupération pour résoudre votre problème de mot oublié.
Découvrons la méthode qui permet de récupérer des mots de passe Windows 10 en ligne (En utilisant un Compte Microsoft).
Comment fonctionne cette méthode?
Pour commencer, nous devons vous indiquer que vous aurez besoin des éléments suivants pour réinitialiser des mots de passe Windows 10 en ligne :
- Une connexion internet stable.
- Un ordinateur ou un appareil accessible.
- Une adresse Email/un numéro de Téléphone accessible.
Cliquez sur le lien (https://account.live.com/password/reset) pour accéder à la page de réinitialisation de mot de passe Microsoft. Vous devrez ensuite saisir votre adresse email sur le premier écran qui s’affichera. Suivez les instructions, saisissez une adresse email associée à votre compte Microsoft et cliquez ensuite sur Suivant.
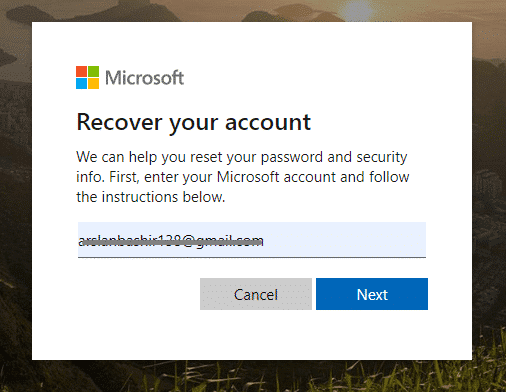
Microsoft devra vérifier votre identité pour vous permettre de réinitialiser votre mot de passe Windows 10. Vous pouvez utiliser différentes options pour confirmer votre identité, notamment en utilisant une adresse email ou un numéro de téléphone associé à votre compte.
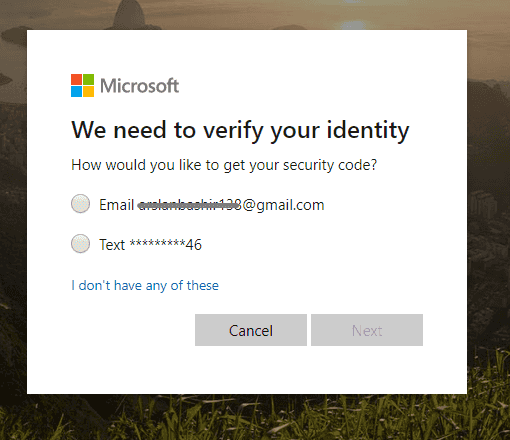
Sélectionnez la méthode de vérification qui vous convient et lorsque ce sera fait, cliquez sur le bouton « Get code ».
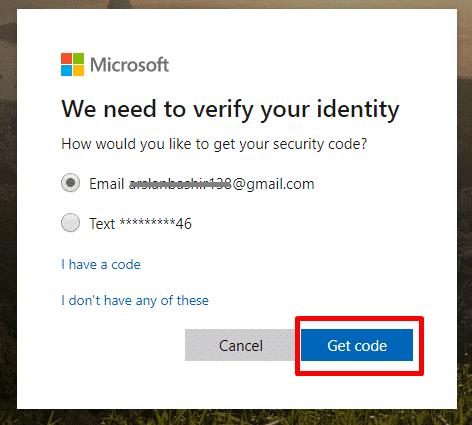
Si vous avez opté pour la vérification par email, accédez à votre boîte de réception pour consulter le code de vérification. Si vous avez choisi d’utiliser votre téléphone pour effectuer cette vérification, consultez vos messages pour vérifier si vous avez reçu le code requis.
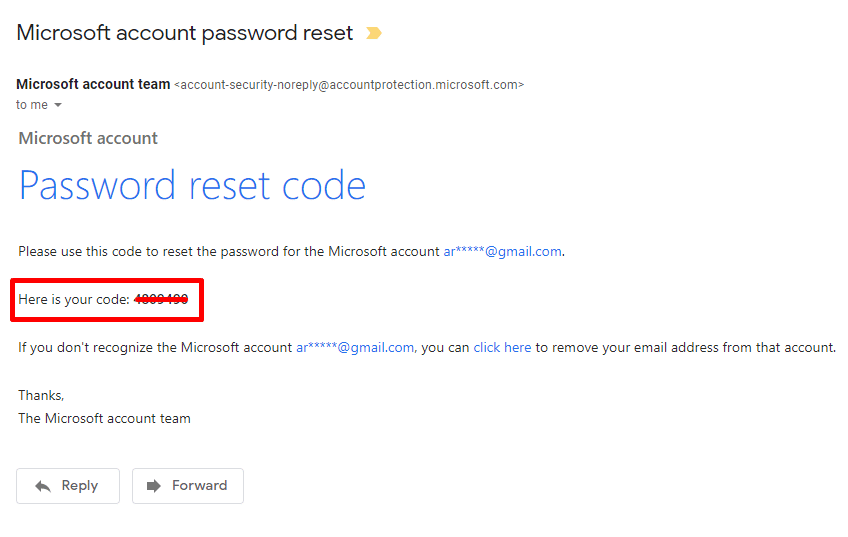
Il s’agit d’un code à 6 chiffres. Saisissez le code indiqué dans le champ prévu à cet effet et confirmez-le en cliquant sur le bouton « Next ».
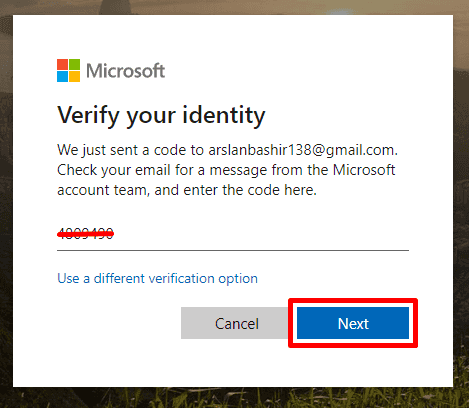
Si vous avez saisi le code requis, Microsoft vous permettra de réinitialiser votre mot de passe afin d’en créer un nouveau. Saisissez le mot de passe.
Il est important de préciser que le mot de passe doit contenir 8 caractères au minimum et qu’il est également sensible à la casse. Vous devez donc le saisir avec précaution.
Saisissez à nouveau le même mot de passe afin de le confirmer et de vérifier qu’il ne contient aucune erreur.
Cliquez sur le bouton « Next » pour poursuivre l’opération.
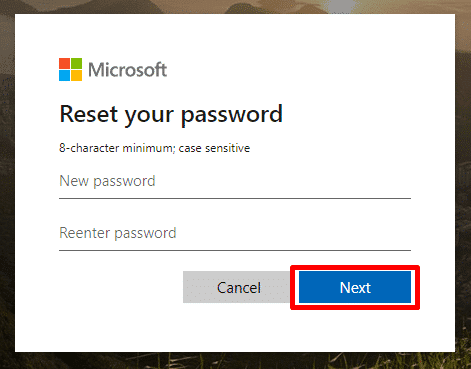
Et voilà, la réinitialisation de votre mot de passe a bien été effectuée et Microsoft vous a fourni un nouveau mot de passe.
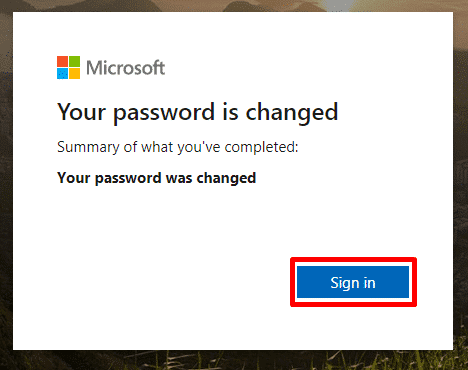
Accédez à nouveau au système Windows 10 verrouillé et saisissez le mot de passe récemment modifié, vous pourrez alors vous connecter sans difficulté en utilisant ce mot de passe.
2.3. Récupérer le Mot de Passe Windows 10 avec l’Invite de Commandes
Si vous pouvez accéder à votre système Windows 10 et que vous avez peur d’ oublier votre mot de passe Windows à tout moment ou que vous ne souhaitez plus utiliser ce mot de passe, vous pouvez simplement créer un autre mot de passe pour l’utiliser lors de votre prochaine connexion.
Si vous souhaitez savoir comment procéder pour modifier votre mot de passe Windows 10 et que vous pouvez accéder à votre ordinateur, vous pouvez utiliser une méthode simple et rapide pour récupérer votre mot de passe Windows 10 en utilisant l’invite de commandes. Pour utiliser cette méthode, vous devez vous connecter au système en utilisant un compte administrateur car elle ne fonctionnera pas si vous ne disposez pas des privilèges réservés aux administrateurs.
Découvrons comment procéder pour contourner le mot de passe Windows 10 en utilisant l’invite de commandes.
Comment fonctionne cette méthode?
La méthode qui permet de modifier le mot de passe de votre compte administrateur Windows 10 est très simple.
Il suffit d’accéder à la barre de recherche Windows 10 et de saisir « cmd ». Suite à cette action, l’application invite de commande s’affichera dans la partie supérieure du menu, vous devez l’exécuter en tant qu’administrateur. Pour effectuer cette opération, cliquez sur l’option « Run as administrator ».
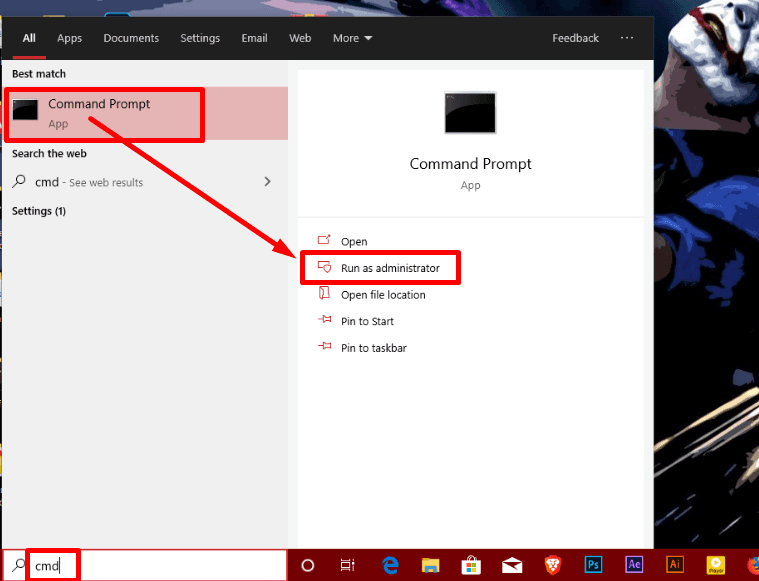
Une fenêtre de commandes s’affichera immédiatement. Il vous suffit ensuite d’exécuter une commande simple pour finaliser la modification de mot de passe.
Copiez et collez la commande suivante dans la fenêtre de commandes et appuyez sur « Entrer ».
net user administrator 123
Note: 123 représente le nouveau mot de passe que vous souhaitez utiliser pour remplacer votre ancien mot de passe.
Si vous disposez des privilèges réservés aux administrateurs, un message qui confirme que l’opération a bien été effectuée s’affichera dans la fenêtre.
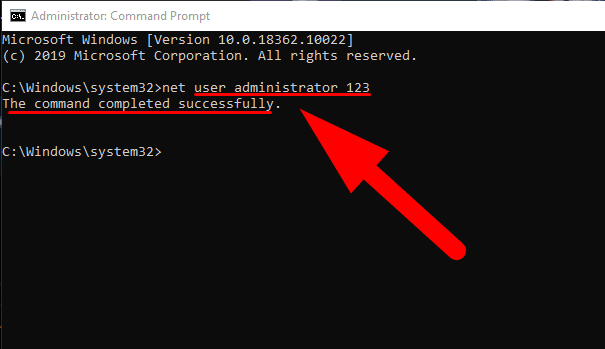
Et voilà, le mot de passe Windows 10 a bien été remplacé par le nouveau de mot de passe de votre choix. Saviez-vous qu’il était aussi facile de modifier le mot de passe Windows 10 en utilisant l’invite de commande ?
Conclusion:
Nous avons conçu cet article pour vous indiquer comment récupérer des mots de passe Windows 10 sans utiliser aucun logiciel ou en utilisant des outils de récupération. Nous avons décrit différentes méthodes qui permettent de récupérer des mots de passe Windows 10 en utilisant un logiciel de récupération ou sans utiliser aucun logiciel. Nous vous recommandons d’utiliser le logiciel Windows Password Reset car il offre des solutions très efficaces. Cet article constitue donc un guide complet qui vous aidera à récupérer des mots de passe Windows 10 en effectuant quelques étapes simples.
Télécharger Acheter