Wie setzt man das Vergessene Computerkennwort in Windows 10/8/7 zurück?
Niemand kann die Bedeutung eines Kennworts leugnen, das für Windows verwendet wird, damit es vor unerwünschtem Zugriff geschützt werden kann. Wir alle wissen, dass wir es heutzutage vorziehen, ganze wichtige Daten auf unseren Computern zu speichern, weil wir wissen, dass sie durch ein Passwort geschützt sind und niemand ohne Erlaubnis darauf zugreifen kann. Aber es gibt Chancen, dass Sie Computer-Passwort vergessen können. Jedoch, die Fortschritte in der Technologie haben dies sehr einfach gemacht und jetzt können Sie zurücksetzen oder ein völlig neues Passwort erstellen, auch wenn Sie von Ihrem Computer oder Windows 7/8/10/ gesperrt sind. Selbst wenn Ihr Computer mit einem Microsoft-Konto verknüpft war, ist es der schnellste und einfachste Weg, das Windows-Kennwort zurückzusetzen, da das Zurücksetzen des vergessenen Computerkennworts über Microsoft-Konto kaum mehr als 2 Minuten dauert, um das Windows-Kennwort zurückzusetzen.
In diesem Artikel werden einige authentische und neueste Techniken zum Zurücksetzen des vergessenen Computerkennworts in Windows 7/8/10 erläutert, die ich normalerweise verwende, wenn ich mein Computerkennwort vergessen habe. Lassen Sie uns also ohne weitere Zeitverschwendung sehen, wie diese Wiederherstellungsmethoden beim Zurücksetzen des Computerkennworts in Windows 10/8/7 funktionieren7
- Methode 1. Vergessenes Computerkennwort über Microsoft-Konto zurücksetzen (Windows 10/8.1/8)
- Methode 2. Vergessenes Computerkennwort mit Super Admin-Konto zurücksetzen
- Methode 3. Vergessenes Computerkennwort mit Windows Password Reset zurücksetzen
- Methode 4. Vergessenes Computerkennwort mit einer Installations-CD zurücksetzen
Methode 1. Vergessenes Computerkennwort über Microsoft-Konto zurücksetzen (Windows 10/8.1/8)
Wenn Sie über das Microsoft-Administratorkonto angemeldet waren und leider das Windows-Computerkennwort vergessen haben, machen Sie sich keine Sorgen. Sie können es nur innerhalb einer Minute zurücksetzen. Aber die Sache zu erinnern ist, es wird nicht für lokale BenutzerKonten und Windows 7 funktionieren. Da Microsoft das Zeichen über seine eigene Kontofunktion nach Windows 8 unterstützt hat. Nun, in diesem Fall verwenden Sie ein Passwort-Reset, um den Computer zu entsperren. Sehen wir uns an, wie Sie das Computerkennwort über microsoft-Konto in Windows 8/8.1/10 zurücksetzen.
Zuallererst müssen Sie Zugriff auf einen anderen PC und gutes Internet haben und wenn ja, dann besuchen Sie den Link zum Zurücksetzen des Microsoft-Kontos. Klicken Sie hier, um zur Seite zum Zurücksetzen des Kennworts zu gelangen.
Geben Sie die E-Mail ein, die Ihrem Microsoft-Konto zugeordnet ist, damit Sie den Link zum Zurücksetzen des Kennworts erhalten können. Nachdem Sie dies getan haben, klicken Sie auf die Schaltfläche „Next“.
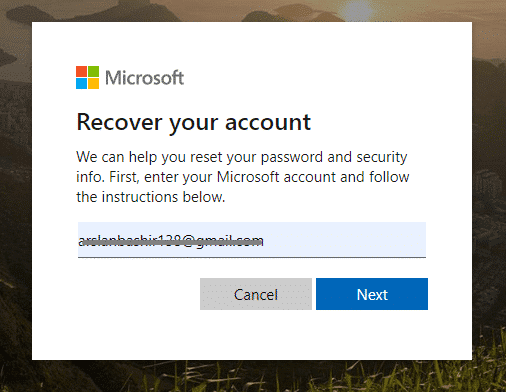
Aus Sicherheitsgründen ist es notwendig, dass Sie Ihre Identität klären, bevor Sie fortfahren. Sie können verschiedene Möglichkeiten verwenden, dies zu tun. Entweder mit einer gültigen und originalen E-Mail-Adresse oder wählen Sie Ihre eigene Telefonnummer, um den Bestätigungscode zu erhalten.
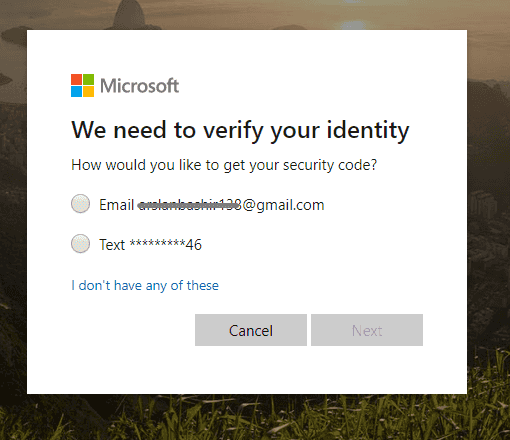
Treffen Sie jedoch eine Entscheidung, klicken Sie auf eine der beiden und klicken Sie dann auf die Schaltfläche „Get the Code“, um einen Validierungscode für die ausgewählte Quelle zu erhalten.
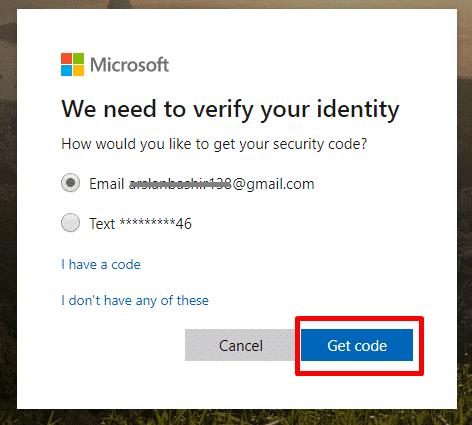
Wie Sie sehen können, habe ich meine E-Mail ausgewählt. Wenn Sie auch die E-Mail-Option gewählt haben, überprüfen Sie Ihr Postfach, und es wird eine E-Mail vom Microsoft-Team angezeigt. Wenn dies der Fall ist, öffnen Sie die E-Mail, und darin wird ein Bestätigungscode angezeigt.
Falls Sie die Telefonnummer als Identifikationsoption gewählt haben, dann überprüfen Sie Ihr Telefon-Nachrichtenfeld und es wird eine Nachricht mit Bestätigungscode.
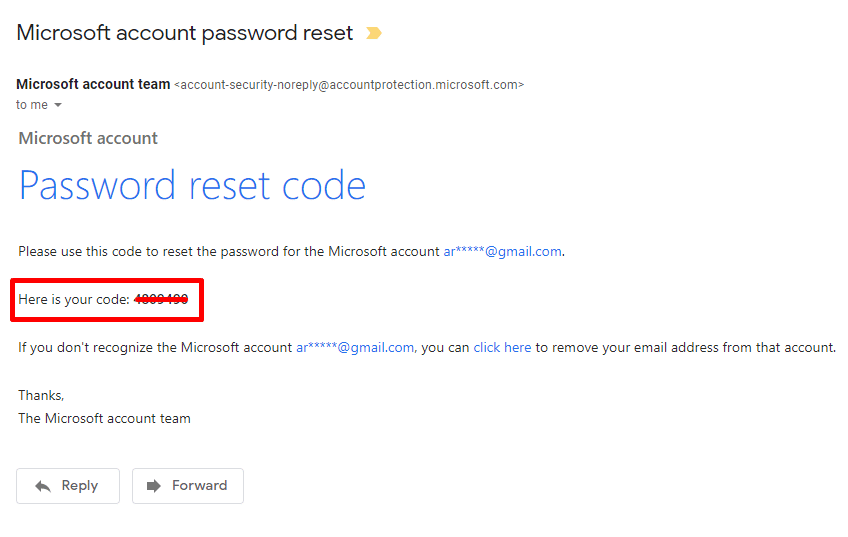
Kopieren oder merken Sie sich in beiden Szenarien den Code, und kehren Sie zur Microsoft-Kennwortrücksetzseite zurück. Fügen Sie den Bestätigungscode ein oder geben Sie ihn ein und klicken Sie auf die Schaltfläche „Next“.
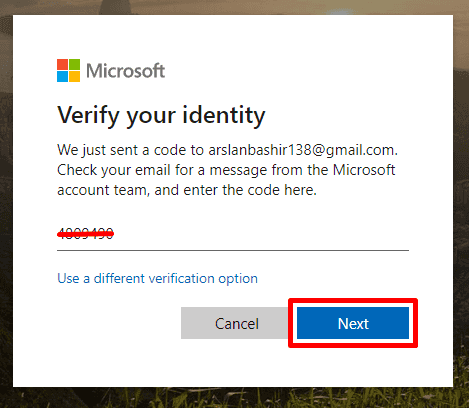
Wenn der eingegebene Code mit dem gesendeten Code übereinstimmt, werden Sie auf die Seite zum Zurücksetzen des Kennworts weitergeleitet. Hier können Sie Änderungen an Ihrem Microsoft-Kontokennwort vornehmen.
Geben Sie das neue Kennwort zweimal ein, um sicherzustellen, dass Sie über Ihr Kennwort bestätigt sind. Danach klicken Sie auf die Schaltfläche „Next“.
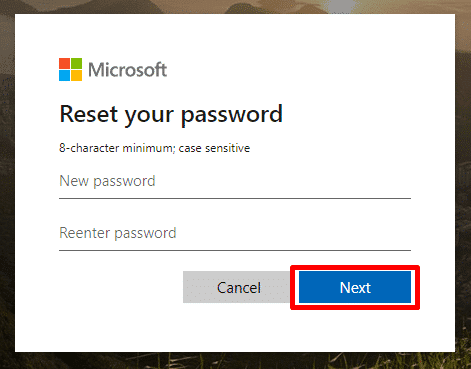
Das wars. Ihr Microsoft-Kontokennwort wurde erfolgreich geändert. Sie können sich mit diesem Kennwort bei Ihrem Windows 8/10-Computer anmelden.
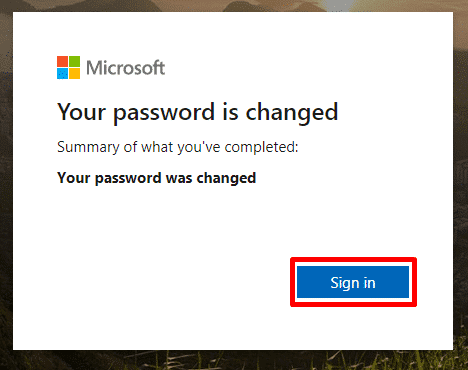
Methode 2. Vergessenes Computerkennwort mit Super Admin-Konto zurücksetzen
Windows Super Admin-Konto ist eine ultimative Lösung für diejenigen, die das Computerkennwort vollständig vergessen haben und keine Quelle haben, um sich erneut bei Windows anzumelden.
Die Methode erfordert nur, dass Sie das Windows-Standard- oder Superkonto aktiviert haben, bevor Sie aus dem System gesperrt werden.“
Als Windows-Benutzer wissen Sie möglicherweise, dass jedes Windows-Betriebssystem, auch Windows 10, über ein standardmäßiges und verstecktes Administratorkonto verfügt, für das kein Kennwort erforderlich ist, auch wenn Sie das Passwort für das Hauptkonto festgelegt haben und es kann Sie an die Innenseite des Windows, auch ohne die Passwort.
In normalen Routinen kann es sehr riskant sein, wenn Sie um viele Menschen leben, aber wenn Sie sicher sind, dass es niemanden gibt, der in Ihrer Abwesenheit auf Ihr Windows zugreifen kann, dann können Sie diese Funktion aktivieren.
Wenn Sie jedoch bestätigt werden, dass Sie die Funktion aktiviert haben, bevor Sie von Ihrem Computer gesperrt werden, dann haben Sie Glück. Mit diesem Super-Admin-Konto können Sie Ihr Computer-Passwort knacken.
Sehen wir uns an, wie Sie das vergessene Computerkennwort mit dem Super Admin-Konto zurücksetzen.
Schalten Sie Ihren gesperrten Computer ein und ganz unten links im Startbildschirm wird unter dem Hauptbenutzerkonto ein zusätzliches Administratorkonto angezeigt. Das Hauptbenutzerkonto fragt nach einem Passwort, das Sie verloren haben, aber Sie können sich mit diesem Superadministratorkonto anmelden.
Klicken Sie darauf und es wird Sie zu den Windows. Falls es nach Windows fragt, drücken Sie einfach „Enter“ ohne Passwort.
Suchen Sie im Super-Admin-Konto die Option Dieser PC in der Suchleiste und klicken Sie mit der rechten Maustaste darauf. Als drittes sehen Sie die Option „Manage“ und das Symbol damit zeigt an, dass für die Option Administratorrechte erforderlich sind. Klicken Sie jedoch darauf.
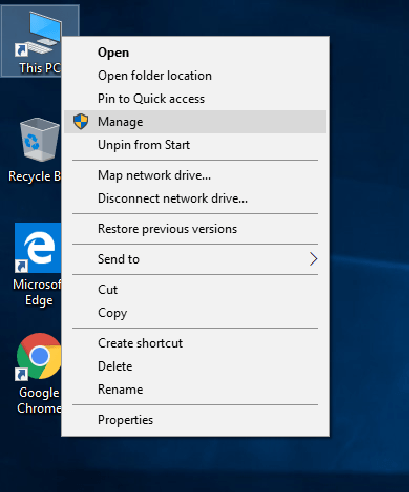
Mit der Option „Manage“ gelangen Sie zum Menü „Computerverwaltung“, in dem Sie Änderungen am Hauptbenutzerkonto vornehmen können. Dies ist genau das, wonach wir suchen.
Sie sind sehr nah dran. Halten Sie also Geduld und befolgen Sie die Schritt-für-Schritt-Anleitung, um den Job zum Zurücksetzen des Computerkennworts auszuführen.
Folgen Sie auf diesem Bildschirm dem Aktionsmuster, um die Zieloption zu erreichen.
Gehen Sie zu „System Tools“.
Dann, „Local Users and Groups“.
Danach doppelklicken Sie auf „Users“.
Wählen Sie bei den Benutzern den Namen des Zielbenutzerkontos aus, der entsperrt werden soll, und klicken Sie mit der rechten Maustaste darauf.
Oben sehen Sie die Option „Set password“. Klicken Sie darauf.
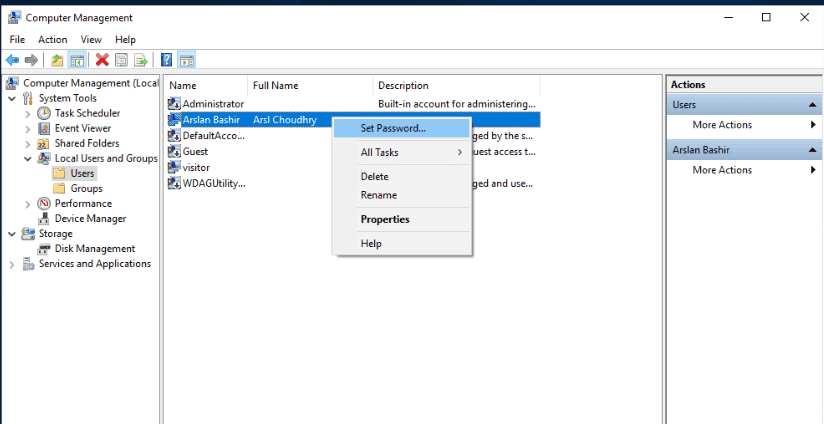
Auf jeden Fall, Windows wird eine Überraschung durch diesen Anruf zu bekommen, so möchte es wieder bestätigen, ob Sie wirklich Änderungen im Hauptbenutzerkonto vornehmen wollen oder ist dies eine Art von Fehler.
Nun, klicken Sie auf die Option „Proceed“, da Sie ein neues Passwort für das Admin-Konto benötigen.
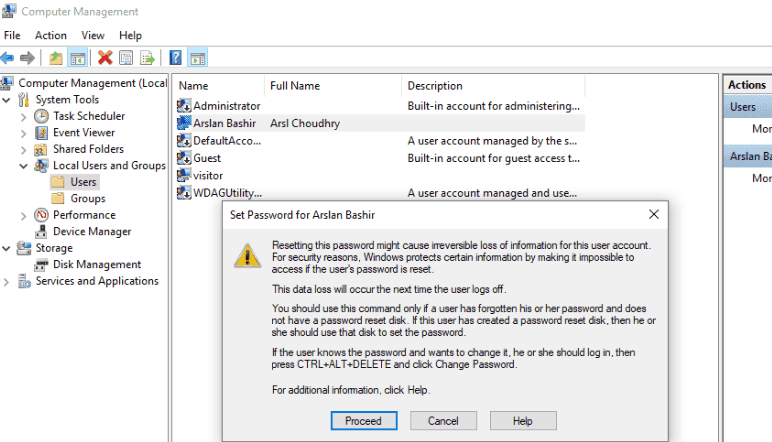
Geben Sie das neue Passwort zweimal ein, das Sie für die zukünftige Anmeldung verwenden möchten. Geben Sie das Passwort ein und klicken Sie auf „OK“.
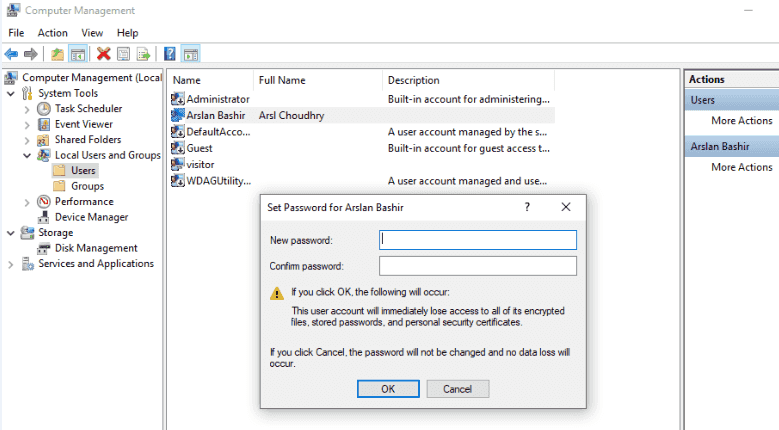
Sie erhalten einfach eine Erfolgsaufforderung, die angibt, dass Ihr Windows 7/8/10-Computerkennwort erfolgreich geändert wurde.
Methode 3. Vergessenes Computerkennwort mit Windows Password Reset zurücksetzen
Wenn Sie derjenige sind, der noch nie die Kennwortrücksetzdiskette erstellt oder Ihren Computer mit dem Microsoft-Konto verknüpft hat. Sie haben auch keinen Zugriff auf das Windows 7/8/10-Superkonto. Dann haben Sie keine andere Möglichkeit, als eine Software von Drittanbietern auszuwählen.
Wenn es um die Windows-Passwort-Wiederherstellungssoftware geht, Windows Password Reset kommt an der Spitze, so dass Sie zurücksetzen / entfernen / erstellen Sie ein neues Admin-Konto, auch wenn Sie den Computer gesperrt sind und kein Passwort haben.
Windows Password Reset ist ein robuster und umfassender Ansatz, um den gesperrten Computer ohne Passwort zu entsperren. Es kann das Windows-Kennwort sowohl für das lokale Benutzerkonto als auch für das Administratorkonto zurücksetzen. Es gibt also nichts zu befürchten über das vergessene Passwort-Problem. Windows Password Reset ist hier, um Ihnen zu helfen.
Sehen wir uns an, wie Sie das Computerkennwort mit Windows Password Reset zurücksetzen.
Laden Sie die Vollversion herunter, um mit der Kennwortwiederherstellung zu beginnen (oder die kostenlose Testversion, um sie auszuprobieren). Legen Sie ein bootfähiges Medienlaufwerk in einen zugänglichen Computer ein, auf dem Sie die Software installiert haben, damit Sie eine Kennwortrücksetzdiskette erstellen können.
Herunterladen Jetzt kaufenJe nach Bedarf kann es sich entweder um ein „USB device“ oder ein „CD/DVD“ -Laufwerk handeln. Beide bringen die gleichen Ergebnisse, also mach dir keine Sorgen.

Nachdem Sie das Gerät richtig eingesteckt haben, wählen Sie es aus der Dropdown-Liste aus und klicken Sie auf die Option „Begin burning“.
Nur um die Dinge klar zu machen, wenn Sie das CD/DVD-Laufwerk wählen, dann wird der Bildschirm des Tools so aussehen.

Andernfalls, wenn Sie das USB-Laufwerk wählen, dann ist der Bildschirm des Werkzeugs auch ähnlich wie dieser. Wenn der Brennvorgang abgeschlossen ist, wird auf dem Bildschirm eine Erfolgsaufforderung angezeigt, die angibt, dass die Kennwortrücksetzdiskette vorbereitet wurde und zum Zurücksetzen eines Windows-Kennworts verwendet werden kann.
Schließen Sie das brennende Medienlaufwerk an den gesperrten Computer an, und starten Sie das Startmenü, indem Sie die spezifische Taste gemäß Ihrer Computermarke drücken.
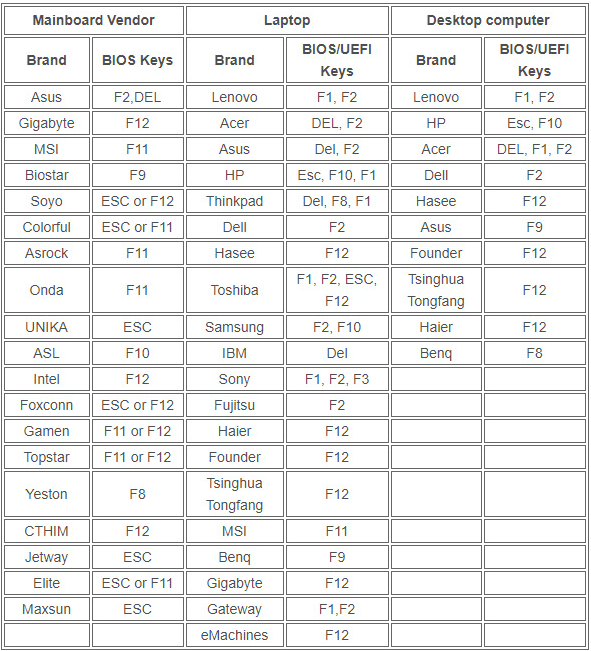
Wählen Sie das gebrannte Medienlaufwerk aus dem Startmenü aus, wenn Sie aufgefordert werden, ein bootfähiges Mediengerät auszuwählen.
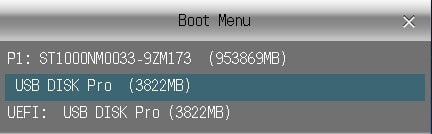
Sie haben Ihren Teil jetzt getan, Windows Password Reset wird alles selbst verwalten, um Ihr verlorenes Windows-Passwort wiederherzustellen.
Wählen Sie das Windows-Betriebssystem aus, das derzeit auf dem gesperrten Computer installiert ist.
Wählen Sie das „user account“, das entsperrt werden soll.
Klicken Sie auf die Reset-Option und Windows Password Reset Tool wird sofort das Windows-Passwort entfernen. Starten Sie den Computer neu, damit Sie ohne Kennwort erneut auf Ihren Computer zugreifen können.

Bestätigen Sie die Aktion, indem Sie auf „Yes“ klicken und auf den Neustart warten.

Methode 4. Vergessenes Computerkennwort mit einer Installations-CD zurücksetzen
Wenn Sie ein erfahrener Computerbenutzer sind und viel über die Systemdateien wissen, dann ist die am besten geeignete Methode für Sie, vergessene Computer-Passwort mit einer Installationsdiskette zurückzusetzen. Weil es keine Kosten kostet und bringt die 100% garantierten Ergebnisse, aber nur, wenn Sie den Wiederherstellungsprozess sehr sorgfältig verfolgt und Sie sind sicher, dass Sie nie einen Schritt übersprungen haben.
Lassen Sie uns sehen, wie Sie das Computerkennwort zurücksetzen, wenn Sie es mit einer Installationsdiskette vergessen haben.
Schalten Sie zunächst den Computer aus und legen Sie die Windows-Installations-CD in den gesperrten Computer ein. Schalten Sie es jetzt ein und warten Sie, bis windows gestartet wird. Wählen Sie die entsprechende Installationsdiskette aus den Startoptionen aus und drücken Sie die Eingabetaste, um fortzufahren.
Windows lädt Systemdateien, also warten Sie eine Weile, bis Sie den Bildschirm nicht wie diesen sehen. Wählen Sie hier die Standardsprache aus und drücken Sie die Schaltfläche „Next“.
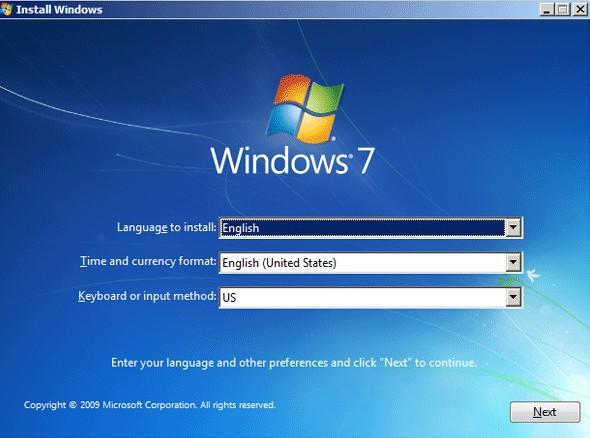
Klicken Sie auf dem Installationsbildschirm auf die Option „Repair Your Computer“, anstatt auf die Schaltfläche Install Now zu klicken.
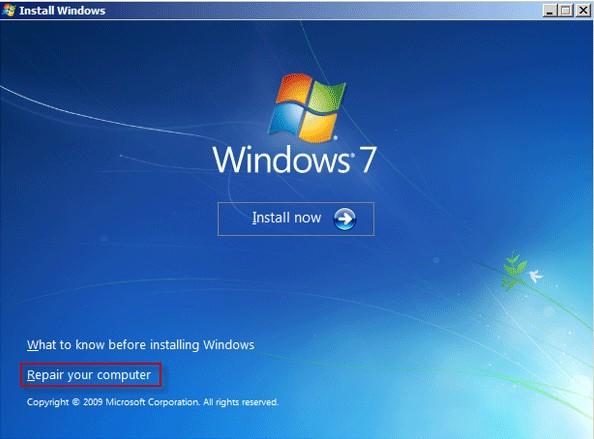
Das Windows bringt die Systemwiederherstellungsoptionen auf dem Bildschirm mit zwei Optionsfeldern. Wählen Sie das installierte Windows und klicken Sie auf „Next“.
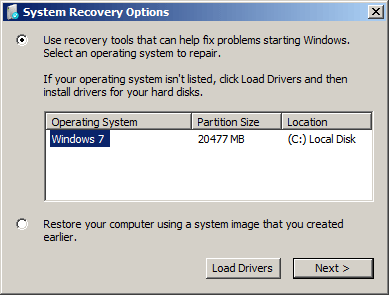
Wählen Sie in der Liste der Aktionen die Funktion „Command Prompt“ aus und klicken Sie auf die Schaltfläche „Restart“.
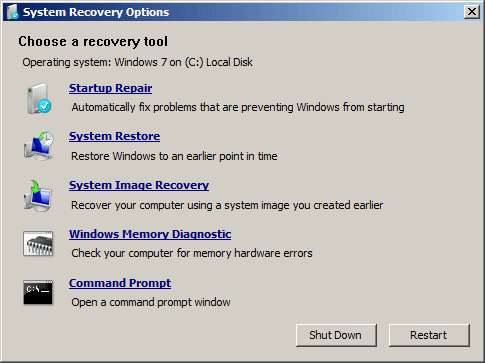
Nach dem Neustart wird Windows mit einer Eingabeaufforderung angezeigt. Befolgen Sie nun sorgfältig die Schritte.
Um die Systemdatei sethc.exe zu kopieren, geben Sie den folgenden Befehl ein.
copy c:\Windows\system32\sethc.exe c:\
Nachdem Sie den Befehl eingegeben haben, drücken Sie die Taste „Enter“. Und als Ergebnis sehen Sie die Ausgabe als „1 file copied.“
Geben Sie nun den folgenden Befehl ein, und es wird das gleiche Ergebnis angezeigt.
copy /y c:\Windows\system32\cmd.exe c:\Windows\system32\sethc.exe
Drücken Sie „Enter“, um die Ausgabe anzuzeigen.
Das war es, Sie haben mit Systemänderungen getan, jetzt geben Sie den exit-Befehl zu beenden.
Entfernen Sie die Installations-CD vom Computer und drücken Sie die Taste „restart“.
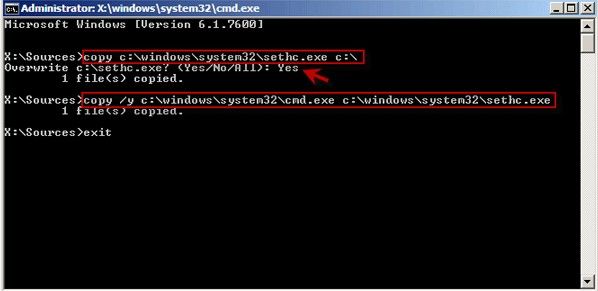
Dieses Mal wird Windows normal gestartet und Sie zum Anmeldebildschirm gebracht. DRÜCKEN SIE FÜNF MAL DIE „SHIFT“-TASTE, um das Fenster ethc.exe erneut zu öffnen.
Geben Sie den folgenden Befehl ein, um das Windows-Kennwort zurückzusetzen.
net user
Drücken Sie die „Enter“-Taste, um die Aktion zu bestätigen. Dadurch wird das neue Passwort durch das alte ersetzt.
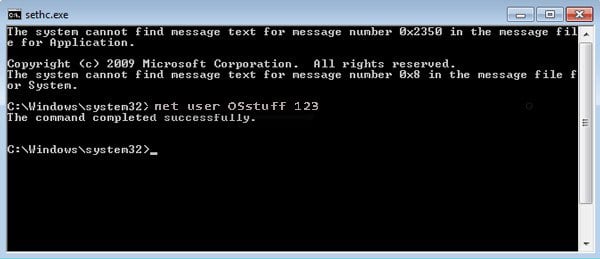
Jetzt können Sie sich mit diesem neuen Kennwort bei Ihrem Windows anmelden.
Schlußfolgerung:
Ich hoffe, der Artikel hat Ihnen wirklich geholfen zu wissen, wie Sie das Computerkennwort in Windows 7/8/10 zurücksetzen können. Falls Sie noch etwas zu lernen haben oder Fragen zu diesem Beitrag haben, schreiben Sie einen Kommentar in das Kommentarfeld und wir werden uns so schnell wie möglich bei Ihnen melden.
Herunterladen Jetzt kaufen