So erstellen Sie eine Passwortrücksetzungs-Disk für Windows 10/8.1/8/7
Die Windows Passwortrücksetzungs-Disk ist eine Möglichkeit, sich bei einer Sperrung wieder in Ihr Windows-System einzuloggen. Sie sollten diese Passwortrücksetzungs-Disk im Voraus einrichten, nur für den Fall, dass Sie Ihr Windows-Passwort vergessen oder sich nicht mehr daran erinnern können. Microsoft um Unterstützung zu bitten, wird nicht von Nutzen sein, da sie Ihnen nicht helfen können, sich wieder anzumelden, also ist es am besten, wenn Sie Vorsichtsmaßnahmen ergreifen.
- Teil 1. Was Sie über Windows Passwortrücksetzungs-Disks wissen müssen
- Teil 2. So erstellen Sie eine Windows Passwortrücksetzungs-Disk, wenn Windows zugänglich ist
- Teil 2.1. Erstellen einer Passwortrücksetzungs-Disk unter Windows 10
- Teil 2.2. Erstellen einer Passwortrücksetzungs-Disk für Windows 8/8.1
- Teil 2.3. Erstellen einer Passwortrücksetzungs-Disk für Windows 7
- Teil 3. So erstellen Sie eine Windows Passwortrücksetzungs-Disk, wenn Windows gesperrt ist
Teil 1. Was Sie über Windows Passwortrücksetzungs-Disks wissen müssen
Eine Windows Passwortrücksetzungs-Disk darf nur das Passwort für das Benutzerkonto wiederherstellen, für das sie erstellt wurde. Das bedeutet, dass Sie eine Passwortrücksetzungs-Disk für einen anderen Benutzer auf einem anderen Computer nicht verwenden können. Außerdem können Sie nicht keine Passwortrücksetzungs-Disk für ein anderes Benutzerkonto verwenden, das Sie normalerweise auf demselben Betriebssystem verwenden. Jedes Konto, das Sie speichern möchten, muss über eine eigene Passwortrücksetzungs-Disk verfügen. Aber das bedeutet nicht, dass Sie diese Diskette oder dieses USB-Laufwerk nicht für einen anderen Computer verwenden können. Sie können diesen Passwortrücksetzungs-Schlüssel einfach nicht für andere Systeme verwenden, aber Sie können diese Festplatte oder dieses Laufwerk verwenden. Wenn Windows ein Passwort mit Hilfe der Rücksetzungs-Disk zurücksetzt, sucht es nach der Kennwort-Sicherungsdatei (userkey.psw), die sich im Stammverzeichnis des Laufwerks befindet, also stellen Sie sicher, dass Sie andere Rücksetzungsdateien in einem anderen Ordner speichern.
Es spielt keine Rolle, in wie vielen Ordnern Sie Passwortrücksetzungs-Dateien aufbewahren oder wie viele sich auf einer einzelnen Festplatte befinden. Da Sie jedoch den Dateinamen (userkey) oder die Dateiendung (.psw) niemals ändern dürfen, müssen sie in separaten Ordnern gespeichert werden, um eine Namenskollision zu vermeiden.
1.1. Was ist eine Windows Passwortrücksetzungs-Disk?
Wenn Sie neu bei der Passwortrücksetzung sind, werden Sie sich fragen, was eine Passwortrücksetzungs-Disk ist. Grundsätzlich ist eine Passwortrücksetzungs-Disk ein bootfähiges Medium (USB oder CD/DVD), mit dem Sie das Windows-Anmeldekennwort schnell zurücksetzen können, falls Sie es vergessen haben. Es funktioniert jedoch nur für ein bestimmtes lokales Windows-Konto auf einem bestimmten System und einer bestimmten Version von Windows.
Hinweis: Wenn Sie bei Windows angemeldet sind, gibt es zwei Dinge, die Sie beachten sollten, ob Sie über ihr Microsoft-Konto oder über das lokale Konto angemeldet sind. Wenn Sie über ein Microsoft-Konto angemeldet sind, werden Sie keine Option zum Erstell einer Passwortrücksetzungs-Disk sehen, das wird so aussehen.
1.2. Vorbereitungen
Alles, was Sie benötigen, sind 3 bis 4 Minuten, einen zugänglichen Windows-Computer und einen zusätzlichen USB-Stick, um eine Windows Passwortrücksetzungs-Disk zu erstellen.
Teil 2. So erstellen Sie eine Windows Passwortrücksetzungs-Disk, wenn Windows zugänglich ist
Wie oben erwähnt, beachten Sie unbedingt, dass die Windows Passwortrücksetzungs-Disk nur erstellt werden kann, wenn Sie die Passwortrücksetzungs-Disk erstellt haben, bevor Sie das Passwort vergessen haben.
Passwortrücksetzungs-Disk für den Fall, dass Sie ein Microsoft-Konto verwenden
Wenn Sie also wirklich eine Rücksetzungs-Disk erstellen möchten, wechseln Sie Ihr Konto von Microsoft auf lokal. Befolgen Sie die Anweisungen.
Navigieren Sie zu Ihrer Windows-Suchleiste und suchen Sie nach „Settings“. Wählen Sie dort die Option „Accounts“. Wählen Sie dann die Option „Sign in with a local account instead“, um fortzufahren.
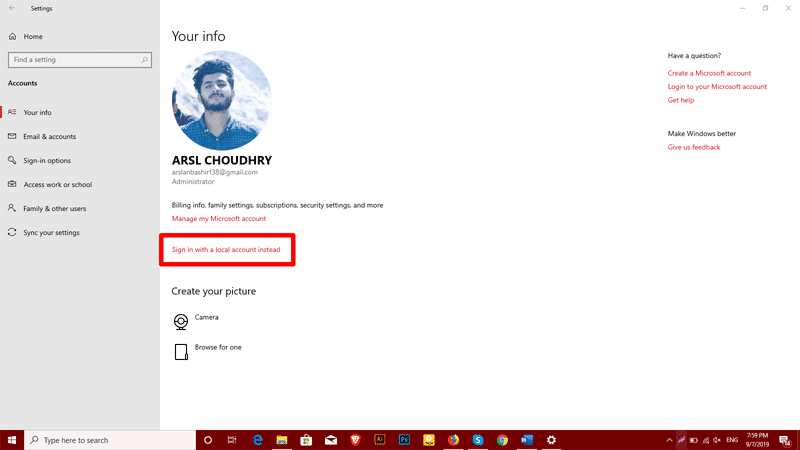
Klicken Sie in der Sicherheitsabfrage auf „Next“.
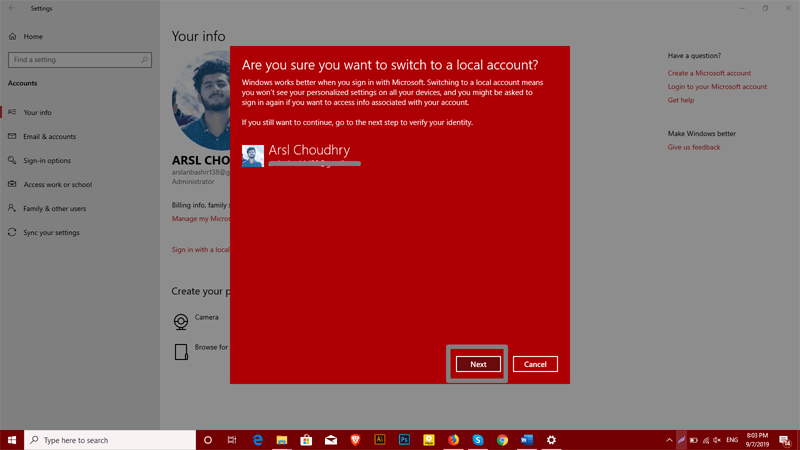
Geben Sie das aktuelle Passwort Ihres Microsoft-Kontos ein und klicken Sie auf „Next“.
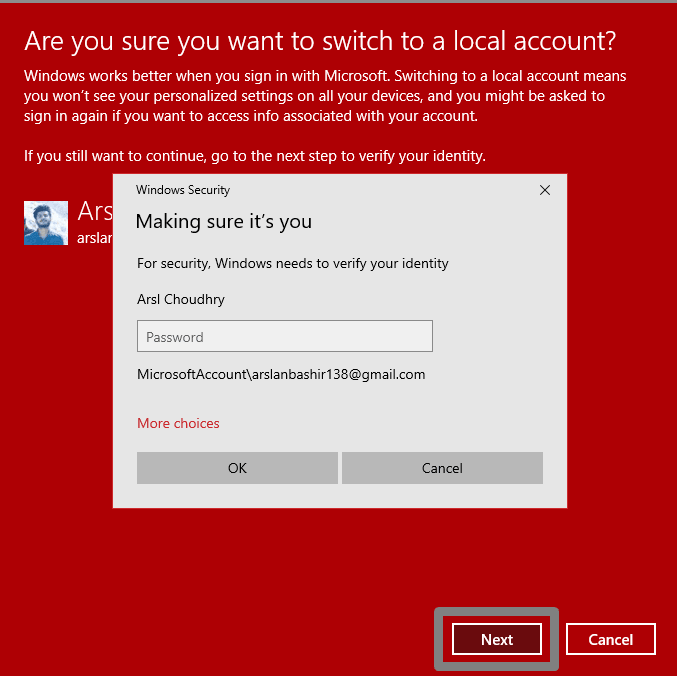
Befolgen Sie anschließend das folgende Muster und geben Sie die Zugangsdaten für das lokale Konto ein.
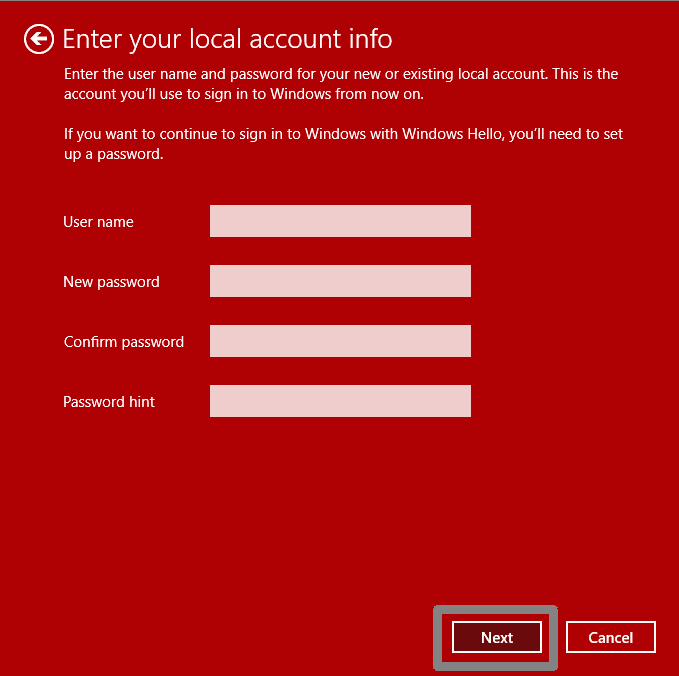
Klicken Sie abschließend auf die Schaltfläche „Sign out and finish“, um mit dem lokalen Konto zu beginnen. Ihr System wird sich nach einem Neustart mit dem lokalen Konto anmelden. Hier können Sie zur Systemsteuerung gehen und eine Passwortrücksetzungs-Disk erstellen.
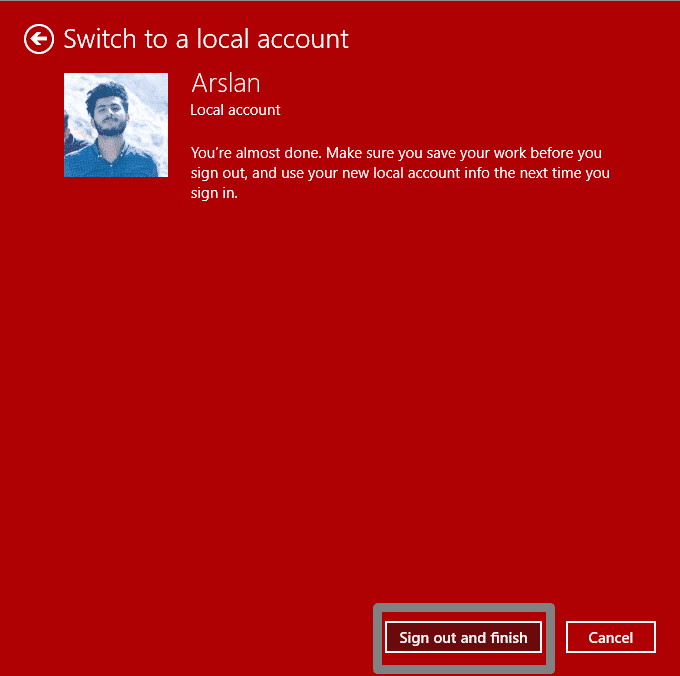
Wenn Sie an Ihrem Windows angemeldet sind, folgen Sie den Anweisungen von Teil 2.1, Teil 2.2, Teil 2.3, um eine Windows Passwortrücksetzungs-Disk für Windows 10/8/7 zu erstellen. Wenn Sie das Passwort vergessen haben und keine Rücksetzungs-Disk hatten, folgen Sie Teil 3.
Teil 2.1. Erstellen einer Passwortrücksetzungs-Disk unter Windows 10
Windows 10 verfügt auch über eine integrierte Anwendung namens „Forgotten Password Wizard“. Dieses Tool zur Wiederherstellung von Windows-Passwörtern ist das, was Sie verwenden werden, um Ihre Windows 10 Passwortrücksetzungs-Disk zu erstellen.
Mit der Suchfunktion können Sie nach „Control Panel“ suchen und diese öffnen.
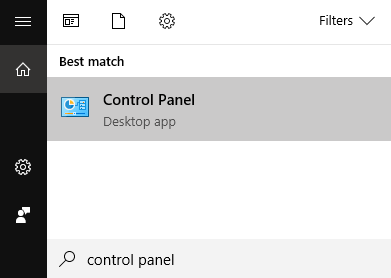
Gehen Sie nach dem Öffnen zu „User Accounts“.
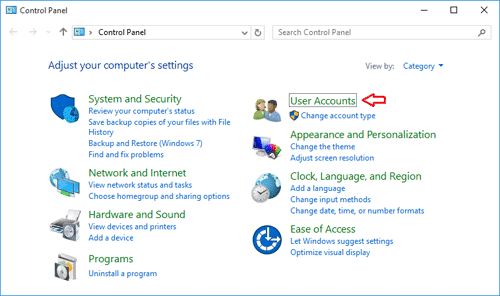
Klicken Sie im nächsten Bildschirm auf „User Accounts“.
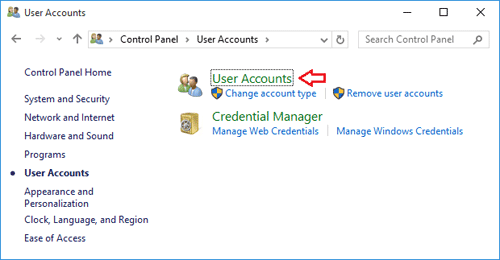
Es werden Ihnen eine Reihe von Optionen zur Sicherung Ihres Windows-Kontos angezeigt. Dazu gehört auch die Möglichkeit, eine Passwortrücksetzungs-Disk zu erstellen, die sich im linken Bereich befindet.
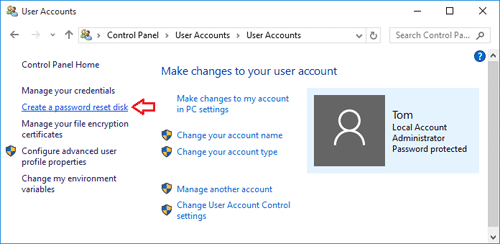
Sie müssen Ihren USB-Stick an dieser Stelle einstecken, um fortzufahren.
Wenn Sie auf „Create a Password Reset Disk“ klicken, wird der „Forgotten Password Wizard“ auf dem Bildschirm angezeigt.
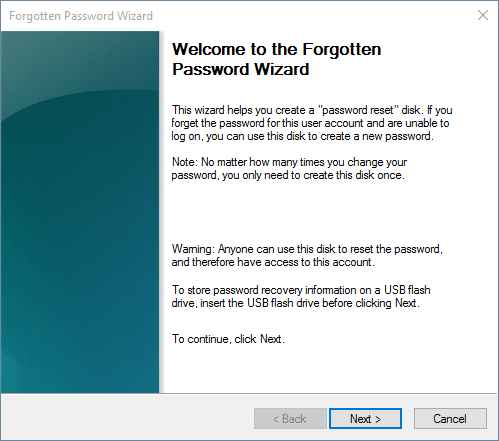
Um mit dem Assistenten fortzufahren, klicken Sie auf „Next“. Hier müssen Sie die USB oder CD/DVD auswählen, die die bootfähigen Dateien enthält und dann auf „Next“ klicken.
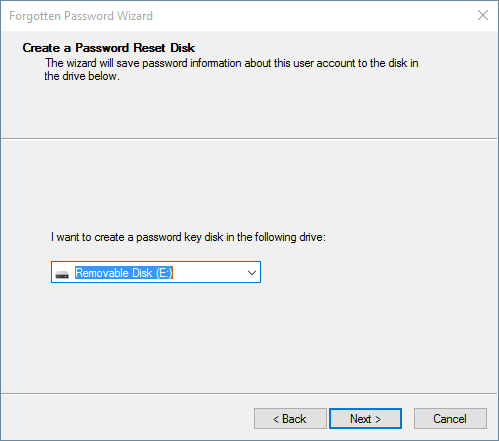
Klicken Sie auf „Next“, um fortzufahren. Geben Sie auf dem nächsten Bildschirm Ihr aktuelles Windows-Passwort ein, um eine Passwortrücksetzungs-Disk zu erstellen.
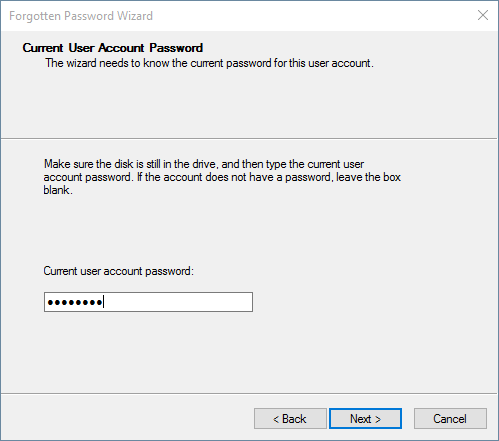
Die Software erstellt weiterhin die Rücksetzungs-Disk. Sobald der Fortschrittsbalken 100% erreicht hat, klicken Sie auf „Next“.
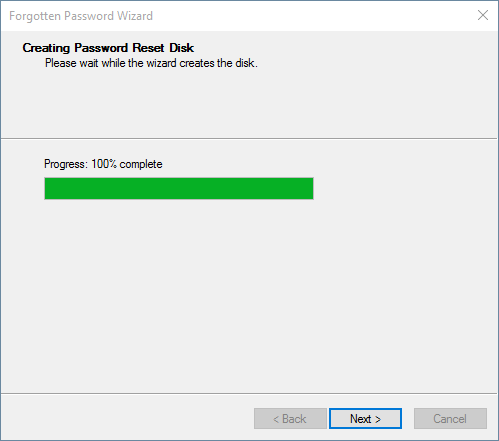
Klicken Sie auf der nächsten Seite auf „Finish“.
An dieser Stelle können Sie das Flash-Laufwerk überprüfen. Wenn der Prozess erfolgreich ist, sollte er nun eine Datei namens „USERKEY.PSW“ enthalten.
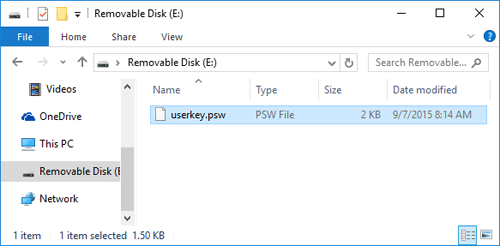
Bewahren Sie nun bitte die Windows 10 Passwortrücksetzungs-Disk an einem sicheren Ort auf, und Sie können damit das Windows 10-Passwort zurücksetzen, wenn Sie das Passwort plötzlich vergessen haben.
Teil 2.2. Erstellen einer Passwortrücksetzungs-Disk für Windows 8/8.1
Um mit der Erstellung einer Windows 8/8.1 Passwortrücksetzungs-Disk zu beginnen, melden Sie sich zunächst bei Ihrem Windows-Konto an. Das Konto, bei dem Sie sich anmelden, ist das Konto, für das Sie die Disk erstellen werden.
In Windows 8 ist dies am einfachsten mit dem Power User Menu möglich, klicken Sie einfach auf die Tastenkombination Windows + X, um ein Schnellzugriffsmenü mit einer Verknüpfung zur Systemsteuerung zu finden. Klicken Sie unter den verschiedenen Aktionen auf „Control Panel“.
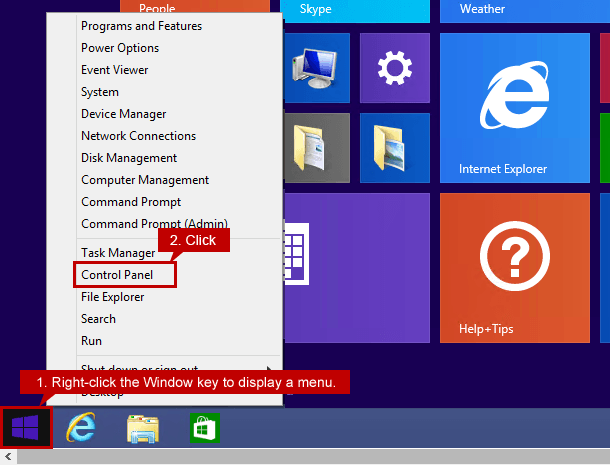
Für Windows 8 sollten Sie den Link „User Accounts and Family Safety“ wählen.
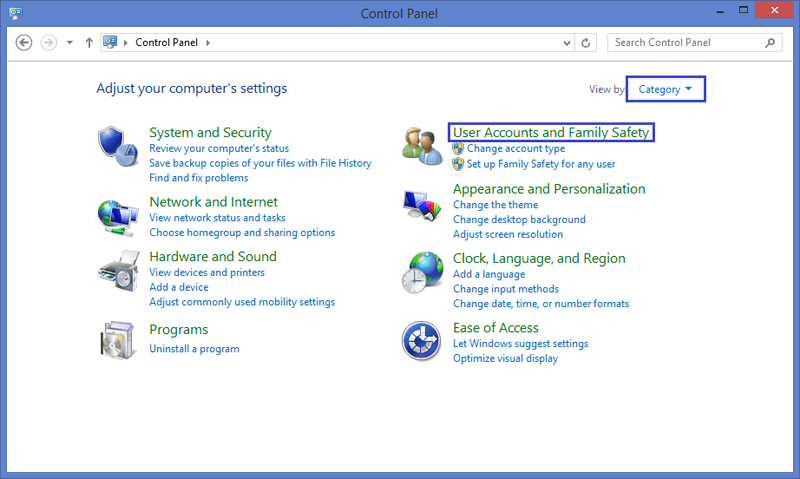
Wenn Sie die Ansicht Große Symbole oder Kleine Symbole oder die klassische Ansicht der Systemsteuerung anzeigen, wird dieser Link nicht angezeigt. Klicken Sie dazu oben rechts auf die Kategorieoption und ändern Sie die Ansicht der Symbole. Suchen und öffnen Sie die „User Accounts“.
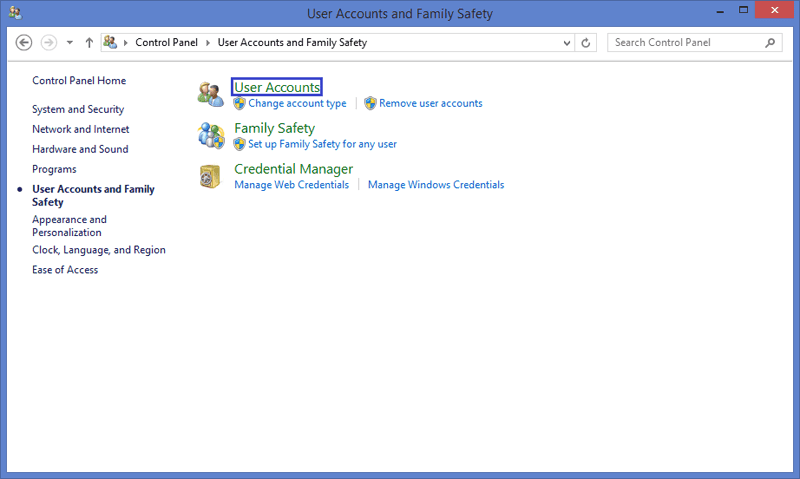
Bevor Sie fortfahren, stellen Sie sicher, dass Sie eine Art portables Speichermedium haben, auf dem Sie eine Passwortrücksetzungs-Disk erstellen können. Das bedeutet, dass Sie entweder eine Diskettenlaufwerk oder ein Flash-Laufwerk und eine leere Diskette benötigen. Sie können keine Windows Passwortrücksetzungs-Disk auf einer CD, DVD oder externen Festplatte erstellen. Wählen Sie im linken Bereich den Link „Create a password reset disk“.
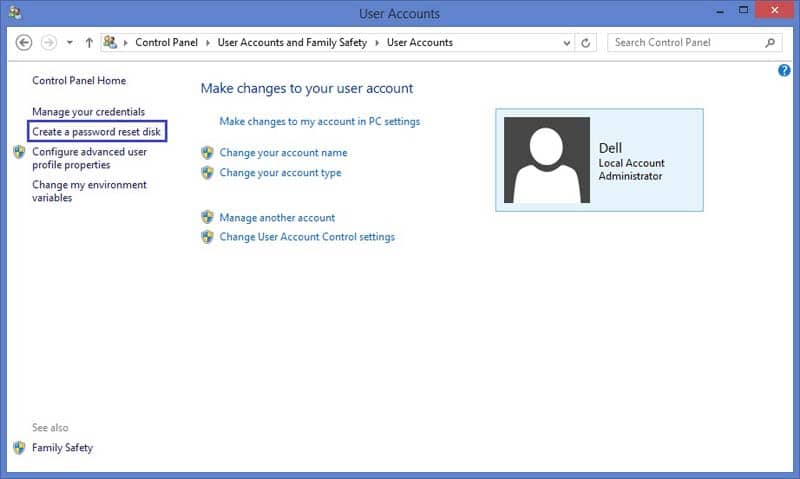
Klicken Sie auf „Next“, wenn der „Forgotten Password Wizard“ auf Ihrem Fenster erscheint.
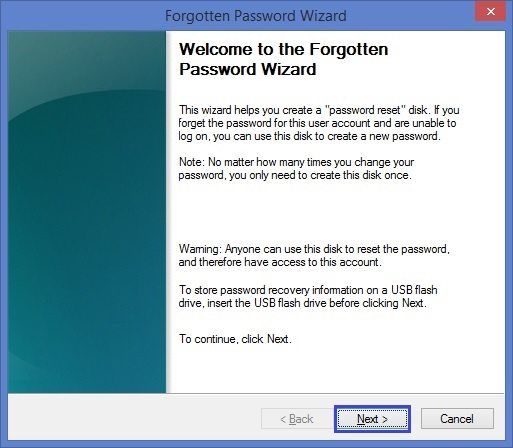
Wählen Sie in der Dropdown-Liste „I want to create a password key disk in the following drive“ das Medienlaufwerk aus, auf dem Sie eine Windows Passwortrücksetzungs-Disk erstellen möchten. Wenn Sie mehr als ein Gerät angeschlossen haben, sehen Sie hier ein Auswahlmenü. Wenn Sie nur eines haben, wird Ihnen der Laufwerksname dieses Geräts angezeigt, und dass er zum Erzeugen der Rücksetzungs-Disk verwendet wird. Klicken Sie auf „Next“.
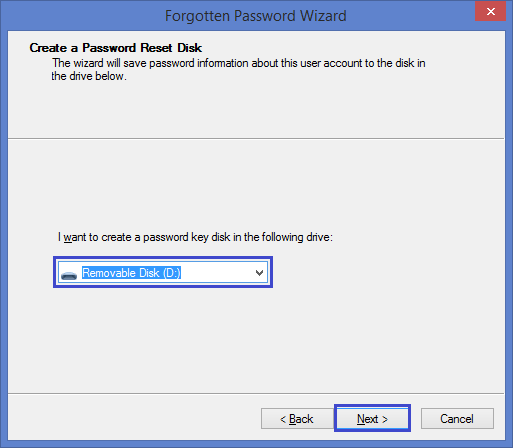
Auf dem nächsten Bildschirm werden Sie aufgefordert, ein Passwort einzugeben, geben Sie also Ihr aktuelles Konto-Passwort in das Textfeld ein und klicken Sie auf „Next“. Wenn Sie diese USB-Gerät oder dieses Laufwerk zuvor als ein anderes Tool zum Zurücksetzen des Passworts für ein anderes Benutzerkonto oder System verwendet haben, werden Sie aufgefordert, zu bestätigen, dass Sie die vorhandenen Daten überschreiben möchten.
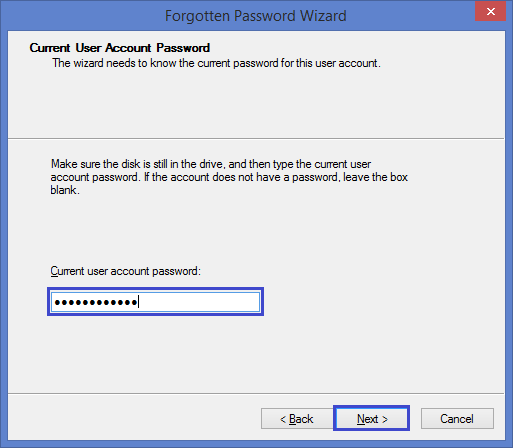
Klicken Sie auf „Next“, wenn der Fortschrittsbalken 100% anzeigt.
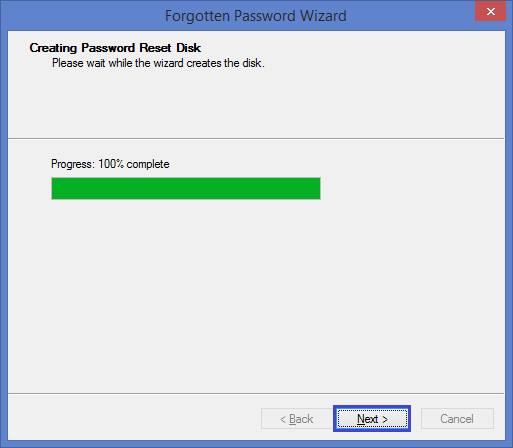
Sie können nun das Flash-Laufwerk oder die CD/DVD von Ihrem Computer trennen. Klicken Sie auf die Option „Finish“, um den „Forgotten Password Wizard“ zu verlassen.
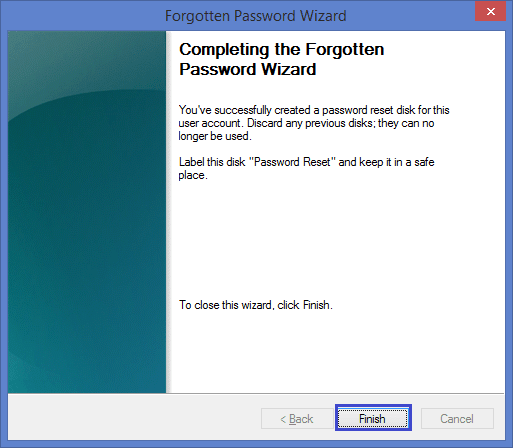
Fertig! Sie haben erfolgreich eine Windows 8/8.1 Passwortrücksetzungs-Disk erstellt und können nun das Windows 8 Passwort zurücksetzen.
Teil 2.3. Erstellen einer Passwortrücksetzungs-Disk für Windows 7
Wenn Sie Ihr Windows 7-Passwort vergessen haben, kann die Windows Passwortrücksetzungs-Disk für Sie wirklich sehr hilfreich werden. Mit Hilfe dieses Programms können Sie Ihr Windows 7-Passwort ganz einfach zurücksetzen und in Ihr System eingeben.
Hier sehen Sie, wie es funktioniert.
Stecken Sie das USB-Laufwerk in den Windows 7-Computer, um eine Passwortrücksetzungs-Disk zu erstellen. Klicken Sie auf die Windows Start-Taste und gehen Sie dann zum „Control Panel“ von Windows 7.
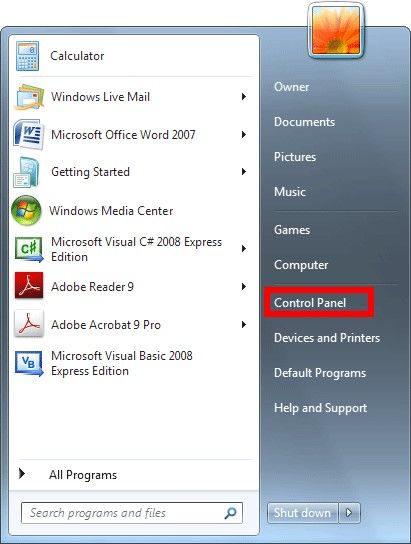
Navigieren Sie zum Fenster „User Accounts and Family Safety“.
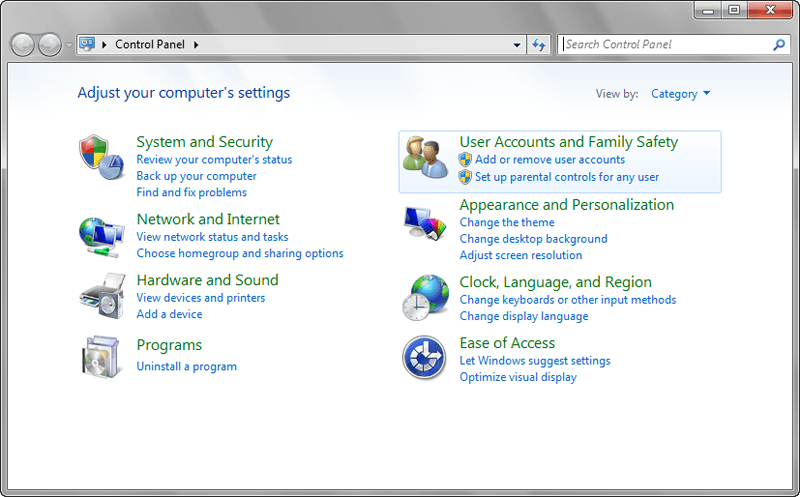
Wählen Sie auf der linken Seite die Option „Create a password reset disk“.
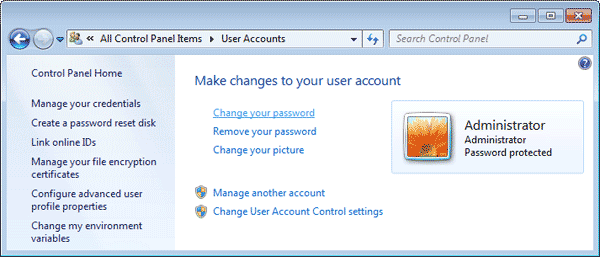
Wählen Sie „Next“, wenn das Fenster „Forgotten Password Wizard“ angezeigt wird.
Markieren Sie das Laufwerk, auf dem sich Ihr USB-Laufwerk befindet, um eine Windows 7 Passwortrücksetzungs-Disk zu erstellen.
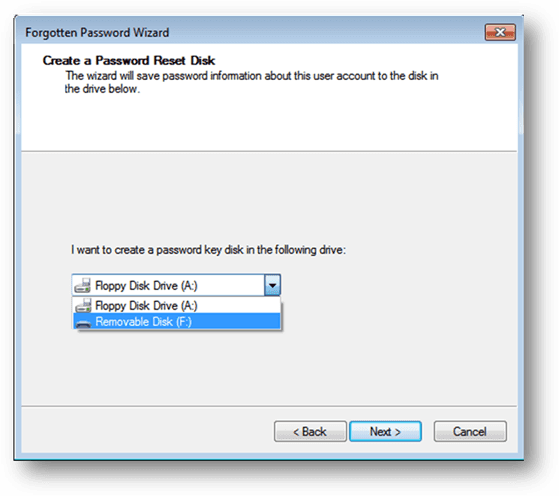
Klicken Sie zum Fortfahren auf „Next“. Geben Sie Ihr aktuelles lokales Kontopasswort in das Passwortfeld ein, klicken Sie auf „Next“ und warten Sie eine Weile, bis Windows 7 die Passwortrücksetzungs-Disk auf dem ausgewählten Laufwerk erstellt. Klicken Sie auf „Next“, wenn die Fortschrittsanzeige 100% Fertigstellung anzeigt, und klicken Sie dann im nächsten Fenster auf „Finish“.
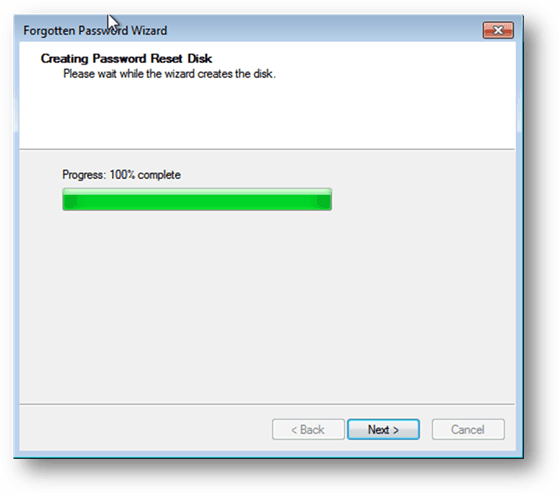
Trennen Sie das USB-Laufwerk oder die CD/DVD von Ihrem System. Beschriften Sie die Diskette mit Passwortrücksetzung und bewahren Sie sie an einem sicheren Ort auf.
Teil 3. So erstellen Sie eine Windows Passwortrücksetzungs-Disk, wenn Windows gesperrt ist
Wenn Sie eine Windows Passwortrücksetzungs-Disk erstellen möchten, das System aber gesperrt ist, müssen Sie ein Drittanbieterprogramm verwenden. In diesem Fall werden wir Windows Password Reset verwenden, um eine Passwortrücksetzungs-Disk für Windows 10/8.1/8/7 zu erstellen. Sie kann verwendet werden, um Passwörter von jeder Art von Konten wie Microsoft-, lokalen oder Administratorkonten wiederherzustellen.
Herunterladen Jetzt kaufenLassen Sie uns sehen, wie Windows Password Reset funktioniert, um eine Passwortrücksetzungs-Disk zu erstellen.
Um mit Windows Password Reset zu beginnen, laden Sie zunächst das Programm herunter und installieren Sie es auf einem zugänglichen Computer, um eine Passwortrücksetzungs-Disk zu erstellen.
Nach erfolgreicher Installation starten Sie das Programm und schließen Sie ein USB-Laufwerk oder eine leere CD/DVD an.

Bevor Sie auf „Begin burning“ klicken, wählen Sie den Medientyp aus, den Sie als Passwortrücksetzungs-Disk verwenden möchten.

Tun Sie nichts außer sich etwas gedulden, damit die Passwortrücksetzungs-Disk für alle Windows-Betriebssysteme erstellt werden kann. Nachdem der Bootvorgang abgeschlossen ist, ziehen Sie das USB-Laufwerk oder die CD/DVD aus dem Computer heraus.
So verwenden Sie die Windows Passwortrücksetzungs-Disk, wenn Windows gesperrt ist
Starten Sie zunächst den gesperrten Computer von der soeben erstellten Passwortrücksetzungs-Disk. Danach wird Windows Password Reset auf Ihrem gesperrten Computer ausgeführt. Wählen Sie aus der Dropdown-Liste ein Windows-System aus, für das Sie das Passwort wiederherstellen möchten. Es werden alle auf Ihrem PC installierten Windows-Systeme angezeigt. Wenn auf Ihrem Computer nur ein Windows-System installiert ist, können Sie diesen Schritt einfach überspringen.

Wählen Sie nun ein Benutzerkonto mit Administratorrechten aus, dessen Passwörter Sie abrufen möchten.
Unterhalb dieses Kombinationsfeldes sehen Sie die Option „Reset“, klicken Sie darauf und es wird eine Bestätigungsnachricht angezeigt, tippen Sie einfach auf „Yes“.
Sobald Sie auf das Symbol „Reset“ klicken, wird das Passwort dieses Benutzerkontos entfernt und als leer angezeigt, anstatt ein unbekanntes Passwort anzuzeigen.
Um Änderungen zu übernehmen, starten Sie Ihr System neu, Sie können sich ohne Eingabe eines Passworts in Ihr Windows einloggen.
So können Sie mit Windows Password Reset eine Passwortrücksetzungs-Disk erstellen und das Passwort entfernen.
Fazit:
In diesem Handbuch habe ich Ihnen gezeigt, wie Sie eine Passwortrücksetzungs-Disk für Windows 10/8/7 erstellen können. Die Auswirkungen der in diesem Handbuch verwendeten Methoden variieren von Windows zu Windows. Die Methode der Passwortrücksetzungs-Disk funktioniert nur, wenn Sie sie erstellt haben, bevor Ihr Windows gesperrt wurde, aber es ist sichergestellt, dass Windows Password Reset 100% funktioniert, da es unter allen Umständen unabhängig arbeitet. Stellen Sie sicher, dass Sie nach dem Zurücksetzen Ihres Passworts wieder ein neues Passwort für Ihren Computer einrichten, um ihn vor Fremden zu schützen und die Sicherheit und Privatsphäre Ihres PCs zu gewährleisten.
Herunterladen Jetzt kaufen