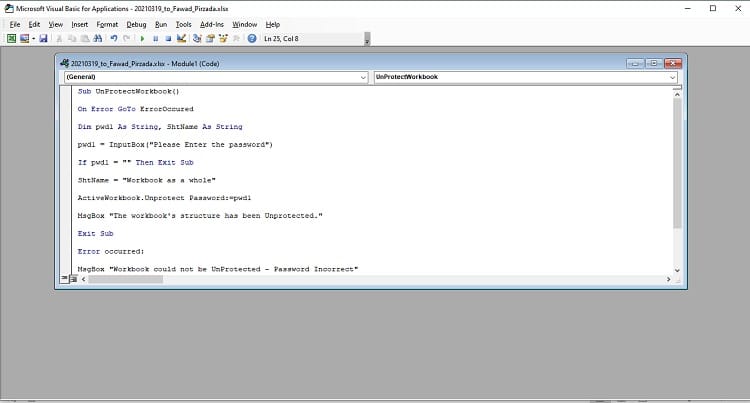Wie öffne ich eine passwortgeschützte Excel-Datei? Gelöst!
Du möchtest wissen, wie man eine passwortgeschützte Excel-Datei öffnet? Wir zeigen Dir die nützlichsten Techniken zum Öffnen eines gesperrten Excel-Dokuments mit Passwortschutz.
“Wie öffne ich eine Excel-Datei mit Passwortschutz? Ich habe Excel Tabellen sehr selten genutzt und gerade hat ein Kollege mir eine Excel-Datei mit Passwortschutz geschickt, die er nicht öffnen konnte. Gibt es eine Technik, die ich, ohne das Passwort zu kennen, anwenden kann, um das Dokument zu öffnen und einzusehen?”
Wenn Du vor hast, deine PDF, Word oder Excel Dokumente online zu teilen, ist es von großer Bedeutung sie ausreichend zu verschlüsseln, um die Inhalte vor dem Zugriff Dritter zu bewahren. Allerdings kann es für Dich selbst zum Problem werden, Dateien zu öffnen, wenn Du das Passwort vergessen hast, um eine passwortgeschützte Datei zu öffnen.
Aber kein Grund zur Panik. Es gibt einige Methoden, die Du kostenlos anwenden kannst, um passwortgeschützte Dateien zu öffnen. In diesem Beitrag werden wir Dir alle Methoden vorstellen.
- Methode 1: Öffnen einer passwortgeschützten Excel-Datei mit PassFab for Excel
- Methode 2: Öffne die passwortgeschützte Excel-Datei mit VBA Code
- Methode 3: Öffne die passwortgeschützte Excel-Datei online
- Tipps: Eine passwortgeschützte Excel-Datei mit einem bekannten Passwort öffnen
Methode 1: Öffnen einer passwortgeschützten Excel-Datei mit PassFab für Excel
Wenn es dein Ziel ist den Passwortschutz von einem Excel Dokument zu entfernen, ist es am besten, wenn Du auf eine zuverlässige und vertrauenswürdige Excel Passwort Wiederherstellungs-Software zurückgreifst. Eine solche Software ist PassFab für Excel. Die Software funktioniert auf allen modernen Windows Versionen, einschließlich Windows Server 2019/2016/2012/2011/2008.
PassFab for Excel ist außerdem sehr schnell, wenn es um das Öffnen von Excel-Dateien mit Passwortschutz geht, und unterstützt .xls und .xlsx Dateien. Das Tool kann auch dann genutzt werden, wenn Du keinen High-End-PC besitzt. Ein Computer mit 512MB RAM reicht aus, um passwortgeschützte Dokumente mit PassFab für Excel zu öffnen.
HerunterladenDie Top Merkmale, die PassFab auszeichnen:
- Wiederherstellen von verlorenen Passwörtern für Excel-Arbeitsmappen.
- Entfernen des schreibgeschützten Protokolls aus Excel-Dateien.
- Beibehalten der Originaldateien in PassFab, nach Entfernen des Passwortschutzes.
Bitte folge nun der Schritt-für-Schritt Anleitung zum Öffnen von geschützten Excel-Dateien:
Schritt 1: PassFab für Excel installieren
Der erste Schritt ist es, die Software herunterzuladen und auf dem Windows Computer zu installieren. Starte anschließend das Tool mit einem Doppelklick auf das entsprechende Symbol.
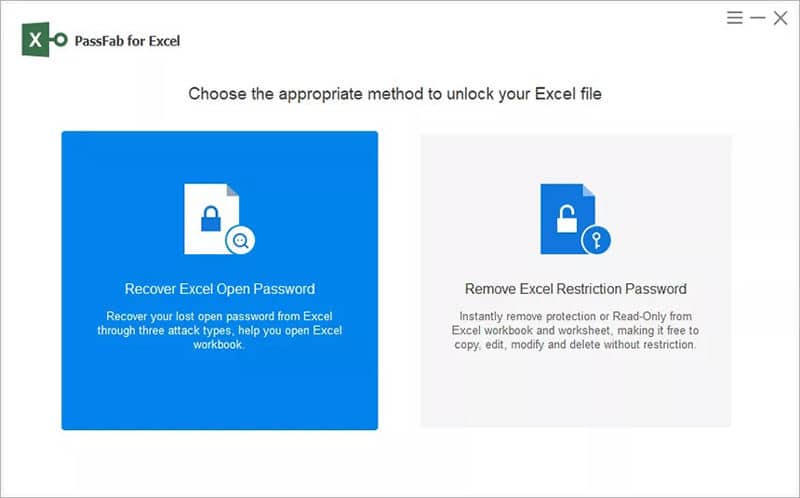
Schritt 2: Hochladen der Excel-Datei
Klicke in der Software den “+”-Button, um die verschlüsselte Excel-Datei hochzuladen und den Prozess zu starten. Wähle im neuen Dialogfeld die Excel-Datei aus. Die Software erkennt die Komplexität des Passworts sofort und Du kannst mit dem nächsten Schritt fortfahren.
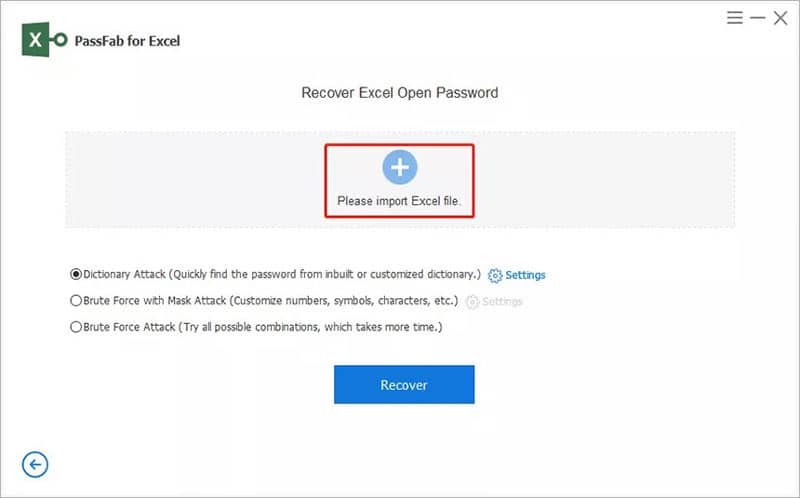
Schritt 3: Wähle eine Passwort-Wiederherstellungsmethode und starte den Wiederherstellungsprozess
PassFab für Excel bietet Dir 3 unterschiedliche Wiederherstellungsmodi:
- Dictionary Attack: Eignet sich dann, wenn Du die Art des Passworts, die Du zuvor benutzt hast, bereits kennst. Du gibst diesen Passwort-Typ in das Textfeld ein und die Software wird das passende Passwort automatisch aufspüren.
- Brute Force with Mask Attack: Wenn Du nur noch einen leisen Schimmer hast, welchen Passwort-Typ Du zuvor benutzt hast, eignet sich diese Methode. Es wird nur ein Prä- oder Suffix benötigt.
- Brute Force Attack: Die letzte Methode ist dann angezeigt, wenn Du keine Ahnung von der Art des verlorenen Excel-Passworts hast.
Wähle nun eine dieser Methoden aus und klicke auf Wiederherstellen. Das Tool wird das Passwort innerhalb von wenigen Minuten anzeigen.
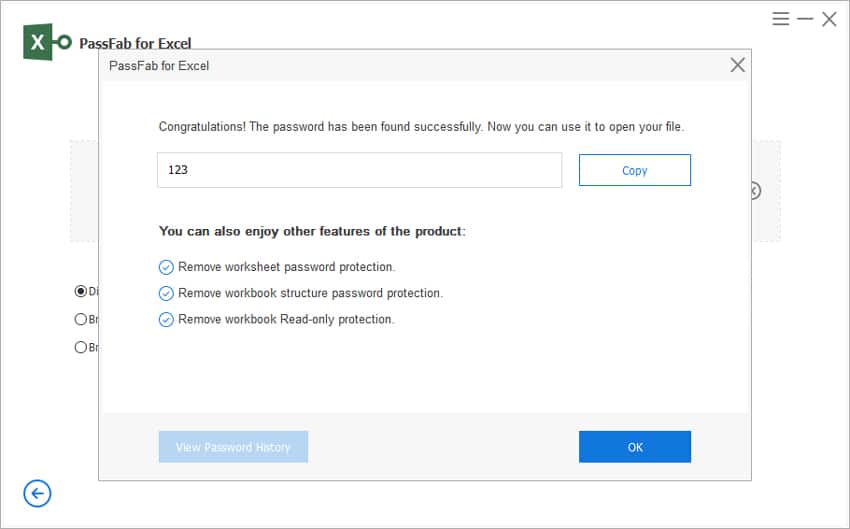
Das wiederhergestellte Passwort trägst Du nun in die Excel-Arbeitsmappe ein, um sie zu öffnen.
Methode 2: Öffne die passwortgeschützte Excel-Datei mit VBA Code
Microsoft hat eine eigene Programmiersprache entwickelt, die User anwenden können, um Daten und Tabellenkalkulationen komfortabel zu verwalten. Diese Sprache wird VBA oder Visual Basic for Applications genannt.
Die Programmiersprache ist existenziell für alle Benutzer, da sie bei der schnellen Analyse der Daten, Prognosen und Budgetierungen helfen kann. Darüber hinaus können Sie einen spezifischen VBA-Code implementieren, um eine passwortgeschützte Excel-Datei zu öffnen.
Die Lösung funktioniert wie folgt:
- Öffne die passwortgeschützte Excel-Datei.
- Drücke Alt und F11 gleichzeitig, um den VBA Editor zu öffnen.
- Wähle Einfügen aus der Werkzeugleiste und dann Module.
- Trage den folgenden VBA Code in das Fenster ein um das Passwort der Excel-Datei wiederherzustellen::
Sub UnProtectWorkbook()
On Error GoTo ErrorOccured
Dim pwd1 As String, ShtName As String
pwd1 = InputBox("Please Enter the password")
If pwd1 = "" Then Exit Sub
ShtName = "Workbook as a whole"
ActiveWorkbook.Unprotect Password:=pwd1
MsgBox “The workbook’s structure has been Unprotected.”
Exit Sub
Error occurred:
MsgBox “Workbook could not be UnProtected - Password Incorrect”
Exit Sub
End Sub - Drücke F5, um den VBA Code anzuwenden. Ein neues Pop-up-Fenster öffnet sich. Klicke auf OK, um das Passwort zu entfernen.
Methode 3: Öffne die passwortgeschützte Excel-Datei online
Wenn Du, wie andere Benutzer auch, nicht gerne fremde Software auf deinem PC installierst und die Methode mit dem VBA Code zu kompliziert findest, gibt es noch eine dritte Methode, von der wir Dir jetzt berichten werden. Die beste Option ist es dann nämlich, Online-Tools wie LostMyPass zu verwenden, um passwortgeschützte Excel-Datei kostenfrei zu öffnen.
Die Plattform ist einfach zu benutzen und auf allen Geräten abrufbar. Außerdem unterstützt sie beide Dateiformate: .xls und .xlsx. Trotzdem möchten wir anmerken, dass es riskant sein kann, deine Daten im Internet zu veröffentlichen.
Auf LostMyPass kannst Du außerdem nur Excel-Dateien kostenlos öffnen, die weniger als 100MB groß sind und die Effizienz liegt bei nur 22%, was relativ niedrig ist, im Vergleich zu anderen Methoden wie PassFab für Excel.
Wenn Du die folgenden Schritte befolgst, kannst du lernen, wie Du verschlüsselte Excel-Dateien online mit LostMyPass öffnest:
- Öffne LostMyPass in deinem Browser
- Drücke den “Hier klicken” Button um die entsprechende Excel-Datei hochzuladen
- Das Tool wird die Verschlüsselung jetzt durch seine Datenbank mit 3 Millionen der meist gebrauchten Passwörter laufen lassen.
- Notiere Dir das Passwort. Das war’s!
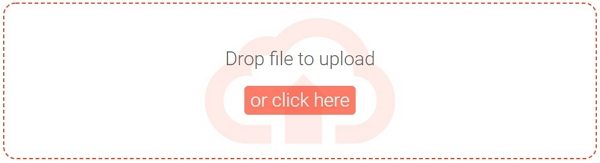
Tipps: Eine passwortgeschützte Excel-Datei mit einem bekannten Passwort öffnen
Wenn Du das Passwort der geschützten Excel-Datei kennst, wird es Dir eine Menge Zeit sparen. Du wirst keine der genannten Methoden anwenden müssen, sondern musst nur diesen Schritten folgen:
- Öffne eine verschlüsselte Excel-Datei auf deinem Windows PC.
- Eine Dialogbox wird sich öffnen, in welche Du das korrekte Passwort eingeben musst.
- Trage das Passwort ein und klicke dann auf OK.
- Das war’s!
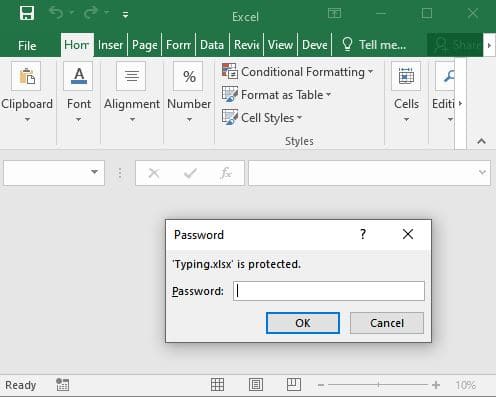
Zusammenfassung:
Jetzt kennst Du alle Details, die Dich dazu befähigen, geschützte Excel-Arbeitsmappen zu öffnen. Wir haben alle einfachen Methoden angeschaut, die Du ohne technische Fachkenntnisse anwenden kannst. Schnell und ohne Probleme.
Fachkenntnisse anwenden kannst. Schnell und ohne Probleme.
Das Passwort nicht zu vergessen, um geschützte Excel-Dateien zu öffnen, ist trotzdem wichtig. Du kannst Passwörter zum Beispiel in einem Notizbuch oder einer separaten Datei hinterlegen. Wenn Du ein Passwort trotzdem einmal vergessen haben solltest, kennst Du jetzt alle Tricks, die Du ebenfalls in deinem Notizbuch notieren kannst, um die passwortgeschützte Excel-Datei schnellstmöglich wieder zu öffnen.