Auf diese Weise können Sie eine ZIP-Datei ohne Passwort entsperren
Passwörter spielen eine entscheidende Rolle für die Sicherheit unserer Daten. Egal, ob es sich um Laptops, Computer, Smartphones oder andere Gerät handelt, man sollte stets ein sicheres Passwort festlegen. Das Hinzufügen eines Passworts zu einer bestimmten Datei oder einem bestimmten Gerät stellt sicher, dass unsere Daten oder Informationen geschützt sind, und niemand ohne unsere Erlaubnis darauf zugreifen kann.
Daher ist das Hinzufügen eines sicheren Passworts sehr wichtig. Es stellt sicher, dass Ihre Dateien geschützt sind. Manchmal haben Sie zwar ein sicheres Passwort für Ihre ZIP-Datei festgelegt, vergessen dieses jedoch im Nachhinein. In solchen Situationen hilft Ihnen der Abschnitt „Wie entsperre ich eine ZIP-Datei?“. Machen Sie sich keine Sorgen, wir zeigen Ihnen, wie Sie unkompliziert eine ZIP-Datei ohne Passwort entsperren können.
Hier finden Sie drei zuverlässige, sichere, einfache und schnelle Methoden zum Entsperren von ZIP-Dateien ohne Passwort:
- Methode 1: Entsperren Sie die ZIP-Datei mit John the Ripper
- Methode 2: Entsperren Sie die ZIP-Datei mit PassFab for ZIP
- Methode 3. Entsperren Sie das ZIP-Passwort online (nicht empfohlen)
Methode 1: Entsperren Sie die ZIP-Datei mit John the Ripper
Bevor wir uns Schritt für Schritt mit dem Entsperren der ZIP-Datei über die John the Ripper-Methode befassen, sollten wir zunächst verstehen, was John the Ripper ist und wie es tatsächlich funktioniert. John the Ripper ist ein kostenloses Cracking-Tool zum Entschlüsseln von Passwörtern verschiedener Dateiformate.
Obwohl es sich um ein kostenloses Open-Source-Tool handelt, kann die Installation und Anwendung etwas kompliziert sein. Keine Sorge, nachfolgend erklären wir Schritt für Schritt, wie Sie eine ZIP-Datei über John the Ripper entsperren können.
SCHRITT 1: Besuchen Sie zunächst die offizielle Website des John the Ripper-Tools (openwall.com/john) und klicken Sie auf den Link „1.9.0-jumbo-1 sources“. Nachdem Sie auf den Link geklickt haben, wird die JTR-Software heruntergeladen.
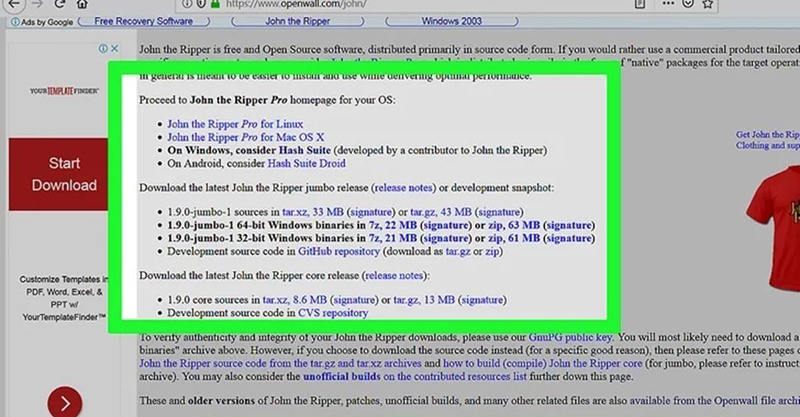
SCHRITT 2: Nachdem Sie die Datei heruntergeladen haben, müssen Sie sie im nächsten Schritt extrahieren. Klicken Sie mit der rechten Maustaste auf die heruntergeladene Datei und wählen Sie die Option „Alle extrahieren“. Die Datei wird anschließend extrahiert.
SCHRITT 3: Im extrahierten Fenster müssen Sie den Ordner „john180j1w“ kopieren und auf Ihrem Desktop einfügen. Benenne Sie diesen Ordner in „John“ um.
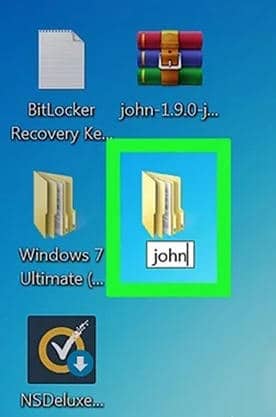
SCHRITT 4: Jetzt müssen Sie Ihre gesperrte ZIP-Datei in den „run“ Ordner schieben, der sich im „john“ Ordner befindet.
SCHRITT 5: Um Ihre ZIP-Datei mit dieser Methode zu entsperren, benötigen Sie die Hilfe von Command. Öffnen Sie daher die Eingabeaufforderung.
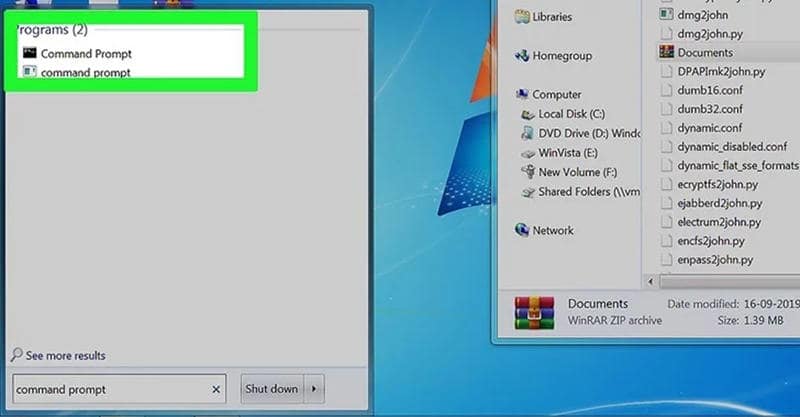
SCHRITT 6: Jetzt müssen Sie das Verzeichnis im „run“-Ordner von John the Ripper ändern. Geben Sie dazu cd desktop/john/run ein und drücken Sie die Eingabetaste.
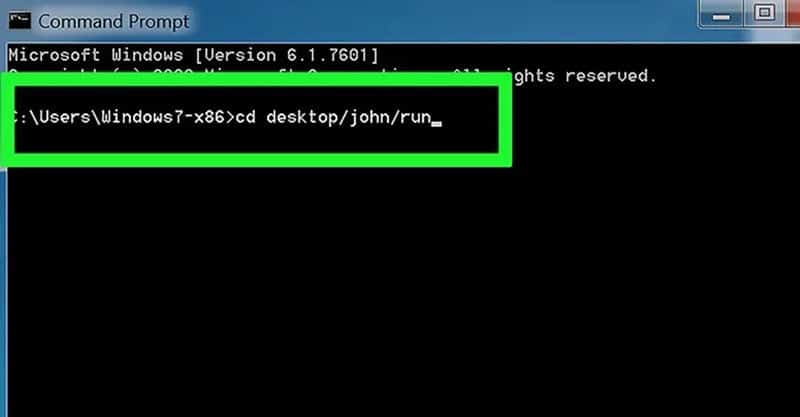
SCHRITT 7: Jetzt müssen Sie den Befehl „run“ eingeben. Geben Sie zip2john.exe name.zip> name.hash ein. Stellen Sie sicher, dass Sie das Wort „name“ durch den Namen Ihres Zip-Ordners ersetzen.
Der Name unseres Zip-Ordners lautet in diesem Beispiel „Documents“, also haben wir zip2john.exe Documents.zip > Documents.hash eingegeben.
Drücken Sie nach der Eingabe des Befehls die „Enter“ Taste.
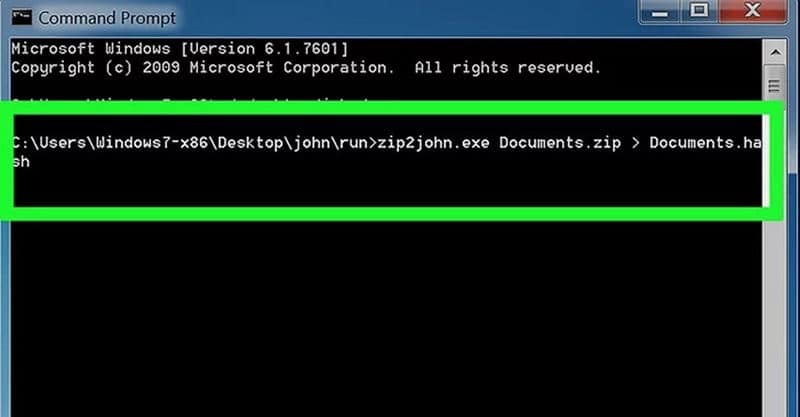
SCHRITT 8: Geben Sie name.hash ein (hier ist das Wort „name“ der Name Ihres Zip-Ordners) und klicken Sie auf die Schaltfläche „Enter“. In unserem Fall lautet der Name unseres Zip-Ordners „Documents“. Geben Sie daher „Documents.hash“ ein
Überprüfen Sie das Bild unten, um eine klarere Vorstellung davon zu bekommen:
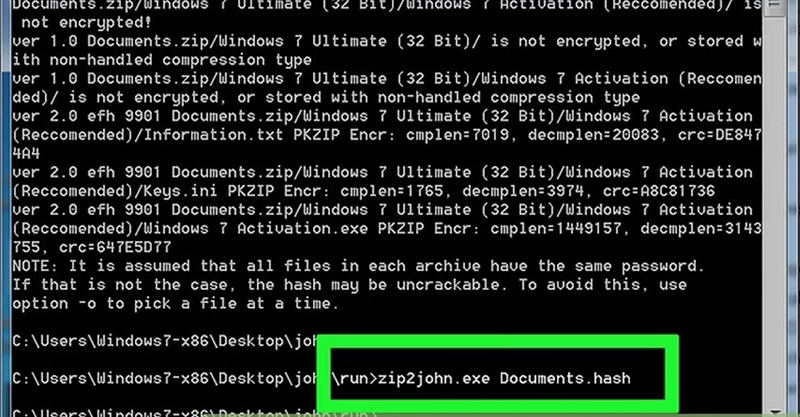
SCHRITT 9: Jetzt können Sie das Passwort Ihrer ZIP-Datei entsperren. Tippen Sie john.exe –pot=name.pot –wordlist=john/run/password.lst name.hash ein (Hier bezeichnet das Wort „name“ den Namen Ihrer Zip-Datei. Drücken Sie nachfolgend die Eingabetaste.
In unserem Fall lautet der Name unserer ZIP-Datei “Documents”, die Sie anschließend in john.exe –pot=Documents.pot –wordlist=john/run/password.lst Documents.hash abändern sollten.
Nachdem Sie alle oben erläuterten Schritte ordnungsgemäß ausgeführt haben, beginnt John the Ripper mit dem Vergleich des Passworts Ihrer Zip-Datei mit der Kennwortdatenbank.
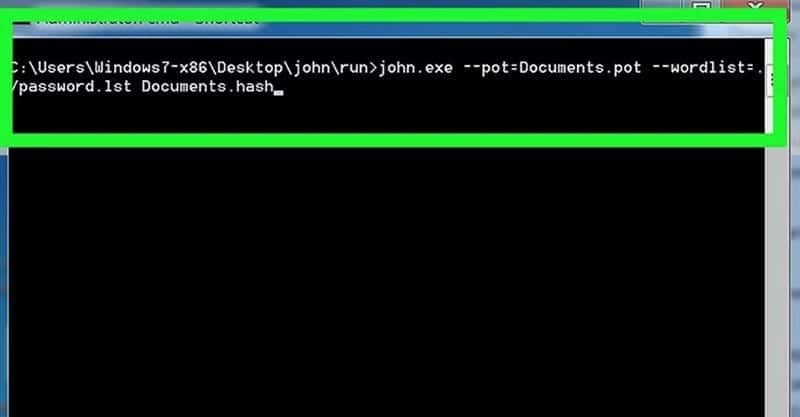
SCHRITT 10: Nachdem das Passwort Ihrer ZIP-Datei ermittelt wurde, wird die Meldung „Session complete“ angezeigt. Danach müssen Sie name.pot eintippen (Hier bezeichnet das Wort „name“ den Namen Ihrer Zip-Datei).
In unserem Fall lautet unser Zip-Dateiname „Documents“, daher haben wir Documents.pot eingegeben.
Sobald Sie dies eingeben und die Eingabetaste drücken, wird das Passwort Ihrer passwortgeschützten Zip-Datei angezeigt. Schauen Sie sich das folgende Bild an, wir haben unser Passwort „abc“ wiederhergestellt.
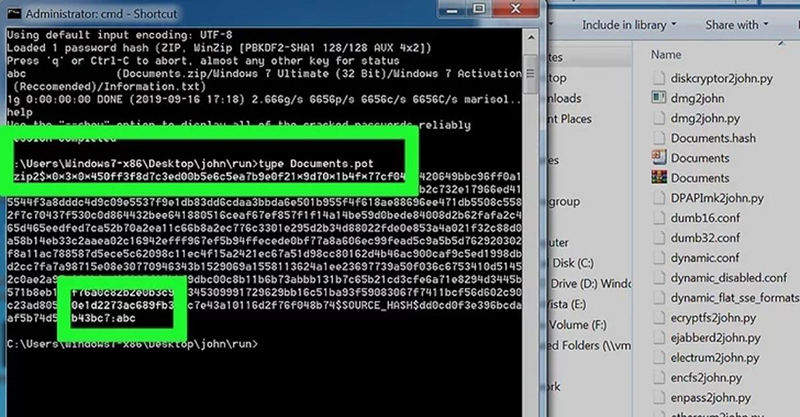
Mit dieser Methode können Sie Ihre ZIP-Datei ohne Passwort entsperren. Obwohl diese Methode völlig kostenlos ist, besteht der einzige Nachteil darin, dass sie zeitaufwändiger und etwas umständlicher zu verstehen ist.
Methode 2: Entsperren Sie die ZIP-Datei mit PassFab for ZIP
Wenn Sie sich nicht mit der Codierung oder dem komplexen Verfahren zum Wiederherstellen des Passworts für die ZIP-Datei herumschlagen möchten, ist PassFab for ZIP genau das Richtige für Sie. Mit diesem besten Zip-Passwort-Cracker können Sie Ihr verlorenes oder vergessenes Passwort von WinZIP oder 7ZIP in wenigen Schritten wiederherstellen. Hier finden Sie Schritte zum Entsperren des ZIP-Passworts mit PassFab for ZIP:
HerunterladenSCHRITT 1: Laden Sie zunächst PassFab for ZIP herunter und installieren Sie es. Öffnen Sie das Tool nach Abschluss des Installationsvorgangs.
SCHRITT 2: Jetzt müssen Sie Ihre passwortgeschützte ZIP-Datei importieren.
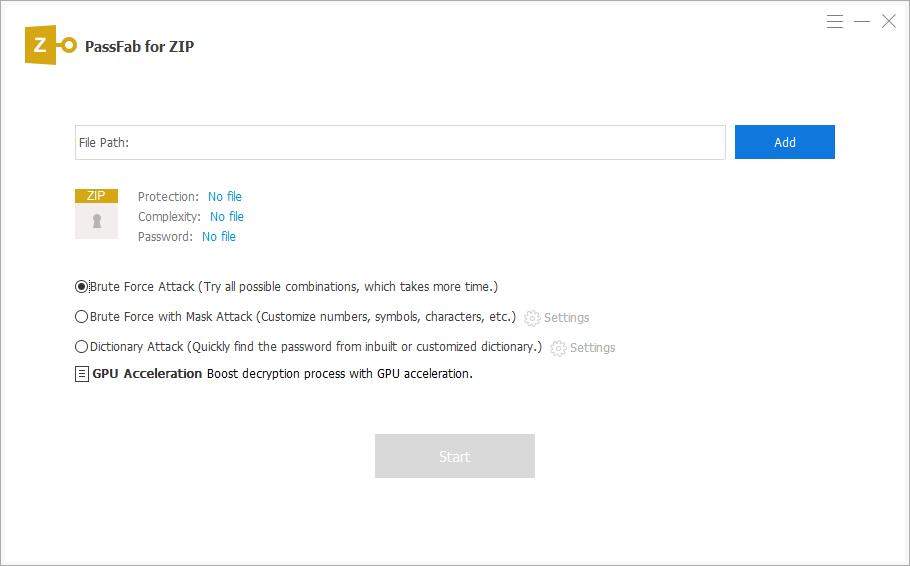
SCHRITT 3: Nachdem Sie Ihre ZIP-Datei in PassFab for ZIP importiert haben, müssen Sie im nächsten Schritt die richtige Wiederherstellungsmethode auswählen. Sie sehen drei Wiederherstellungsmethoden – Dictionary Attack, Mask Attack und Brute Force Attack.
Um zu verstehen, welcher Angriffstyp für Sie geeignet ist, lassen Sie uns alle drei näher begutachten:
- Der Dictionary Attack ist die Methode, die ein verfügbares Wörterbuch für die Passwortwiederherstellung verwendet.
- Sie sollten den Mask Attack verwenden, wenn Sie eine Vorstellung vom Passwort Ihrer ZIP-Datei haben. Hier können Sie die maximale Länge, das Anfangs- und Endzeichen des Passworts usw. festlegen.
- Verwenden Sie die Brute-Force-Angriffsmethode zur Kennwortwiederherstellung, wenn Sie eine Vorstellung vom Passwort haben. Bei der Brute-Force-Methode werden alle wahrscheinlichen Buchstaben, Zahlen und Symbole für die Wiederherstellung Ihres Kennworts für die ZIP-Datei verwendet.
SCHRITT 4: Klicken Sie nach Auswahl der richtigen Passwortwiederherstellungsmethode auf die Schaltfläche „Next“. Abhängig von der von Ihnen ausgewählten Wiederherstellungsmethode variiert die Zeit zum Wiederherstellen des Passworts. Sobald der Vorgang abgeschlossen ist, wird das Kennwort auf Ihrem Desktop-Bildschirm angezeigt.
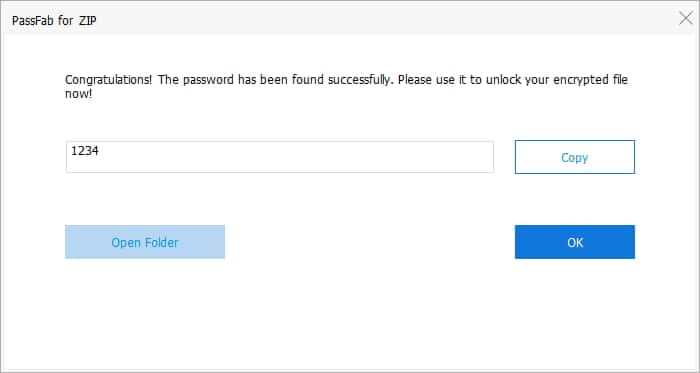
SCHRITT 5: Jetzt können Sie das wiederhergestellte Passwort in Ihre ZIP-Datei kopieren.
Dies ist die einfachste, zuverlässigste und problemloseste Methode zum Entsperren des Kennworts für die ZIP-Datei. Anstatt nicht vertrauenswürdige und zeitaufwändige Online-Tools zu verwenden, empfehlen wir die PassFab for ZIP Anwendung.
Methode 3. Entsperren Sie das ZIP-Passwort online (nicht empfohlen)
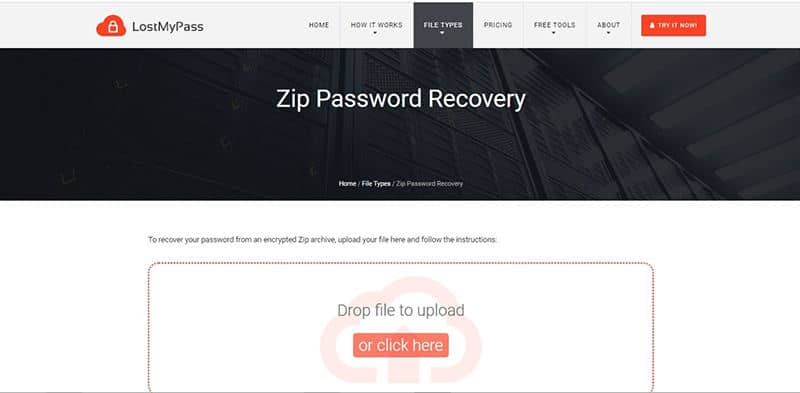
Eine andere Methode zum Entschüsseln des Passworts Ihrer ZIP-Datei sind Online-Tools. Es gibt sehr viele Tools für das Entschlüsseln von ZIP-Dateipasswörtern auf dem Markt. Sie müssen sicherstellen, dass Sie ein zuverlässiges und einfaches Tool auswählen. Hier erklären wir, wie Sie eine ZIP-Datei ohne Passwort mit einem Online-Tool namens LostMyPass entsperren können.
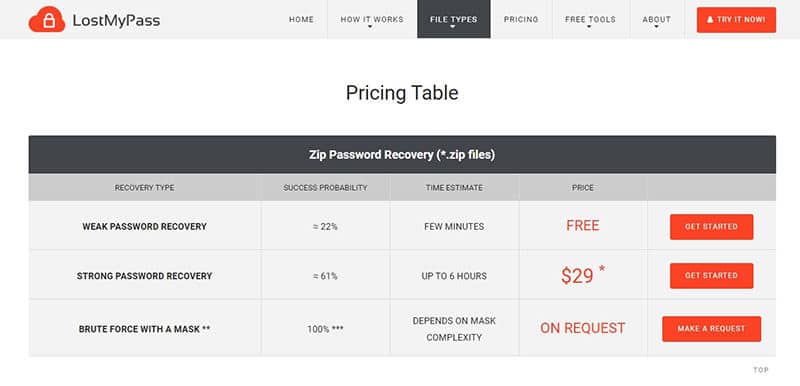
Dieses Tool hat einen kostenlosen und kostenpflichtigen Plan. Der kostenlose Plan hilft Ihnen dabei, ein schwaches Passwort wiederherzustellen, während der kostenpflichtige Plan Ihnen hilft, ein starkes Passwort wiederherzustellen. Der kostenlose Plan hat eine Erfolgswahrscheinlichkeit von weniger als 22% und der kostenpflichtige Plan hat eine Erfolgswahrscheinlichkeit von weniger als 61%. Bevor wir mit den eigentlichen Schritten beginnen, werfen Sie einen Blick auf einige Einschränkungen dieses Tools:
- Die Verwendung von Online-Tools von Drittanbietern wie „Lost My Pass“ kann die in der Datei enthaltenen Informationen beschädigen.
- Der kostenlose Plan weist eine sehr niedrige Erfolgsquote auf (weniger als oder gleich 22%)
- Der kostenpflichtige Plan garantiert auch keine Passwortwiederherstellung.
- Der kostenpflichtige Plan von „Lost My Pass“ ist sehr zeitaufwändig.
SCHRITT 1: Besuchen Sie zunächst die Website von „Lost My Pass.“
SCHRITT 2: Bewegen Sie nun die Maus über den Abschnitt „File Types“. Sie müssen auf die Option „WinZIP“ klicken, die sich im Unterabschnitt „Archive Files“ befindet.
SCHRITT 3: Sie müssen bestätigen, dass Sie kein Roboter sind. Aktivieren Sie also das Kontrollkästchen von „I’m not a robot.“
SCHRITT 4: Sobald Sie dies tun, sehen Sie die Option „Drop file to upload.“ Sie müssen auf diesen Abschnitt klicken.
SCHRITT 5: Wählen Sie nun die ZIP-Datei aus, die Sie entsperren möchten.
SCHRITT 6: Danach wird der Prozess gestartet. Sobald der Vorgang abgeschlossen ist, werden Sie informiert.
Das Entsperren des ZIP-Dateikennworts über das Online-Tool „Lost My Pass“ kann variieren, je nachdem, ob Sie den kostenlosen oder den kostenpflichtigen Tarif verwenden.
Fazit:
Unter den verschiedenen Methoden zum Entsperren der ZIP-Datei haben wir die zuverlässigsten in diesem Artikel vorgestellt. Abhängig von Ihrer Situation können Sie individuell die richtige Methode für sich auswählen. Unter den drei hier erläuterten Methoden besteht die beste darin, die ZIP-Datei über PassFab for ZIP zu entsperren. Es ist eines der beliebtesten und vertrauenswürdigsten Tools auf dem Markt.
Herunterladen